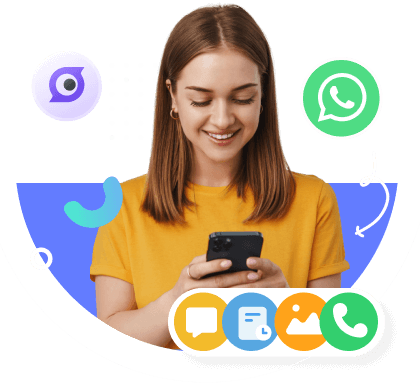Have you ever desired to record the full WhatsApp video call when you were in the moment of an important event? You may capture priceless moments with loved ones, important business meetings, or enjoyable conversations with friends by recording your WhatsApp video calls. This guide will discuss easy ways on how to record a video call on WhatsApp.
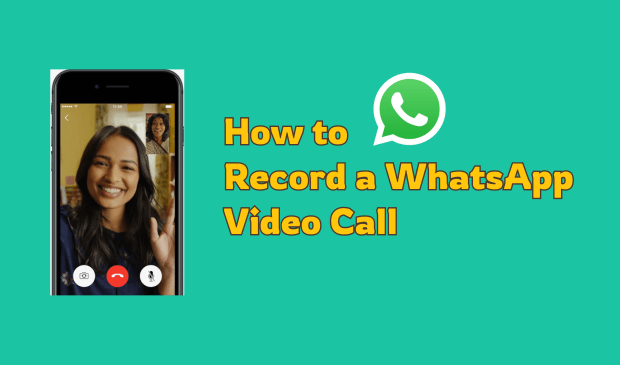
Can a Video Call be Recorded on WhatsApp by a Third Person
No, a third person cannot see or record your WhatsApp video call. WhatsApp uses end-to-end encryption to ensure the privacy and security of your calls. This encryption means that only the participants in the call can see and hear it, preventing any third-party access or interception.
How to Record a WhatsApp Video Call
Recording WhatsApp video calls can be invaluable, whether for preserving memories, maintaining records of important conversations, or simply for personal reference. Here we provide 3 effective methods to accomplish this.
Record a WhatsApp Video Call with MoniMaster for WhatsApp
MoniMaster for WhatsApp is a dedicated tool designed for monitoring WhatsApp activities, including recording video calls. It provides a user-friendly interface and advanced features to ensure seamless recording without the other party knowing.
Key Features of MoniMaster for WhatsApp
WhatsApp Monitoring: MoniMaster allows you to monitor all WhatsApp activities, including messages, call logs, and shared media files.
Video Call Recording: Seamlessly records all WhatsApp video calls without notifying the other party, ensuring discreet monitoring.
Real-Time Data Sync: Provides real-time updates on WhatsApp activities, allowing you to see the latest interactions and communications.
Remote Access: Access recorded data and WhatsApp activity logs remotely from any device, providing convenience and flexibility.
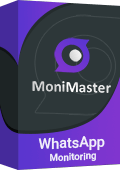
User-Friendly Interface: Features an intuitive and easy-to-navigate dashboard, making it simple to set up and use.
Comprehensive Reporting: Generates detailed reports on WhatsApp usage, including call duration, message frequency, and contact information.
Stealth Mode: Operates in stealth mode, ensuring that the monitored device's user is unaware of the monitoring activities.
Data Security: Ensures the privacy and security of the monitored data with encryption and secure storage practices.
Compatibility: Supports both Android and iOS devices, making it versatile for different users.
Customer Support: Provides dedicated customer support to assist with installation, setup, and troubleshooting.
How to Record WhatsApp Video Calls by MoniMaster
Step 1. Create an Account: Open the application and sign up for an account. Follow the prompts to set up your profile.
Step 2. Download and Install MoniMaster: Visit the official MoniMaster website, download the software, and install it on your computer or mobile device. And follow the guide to setup.
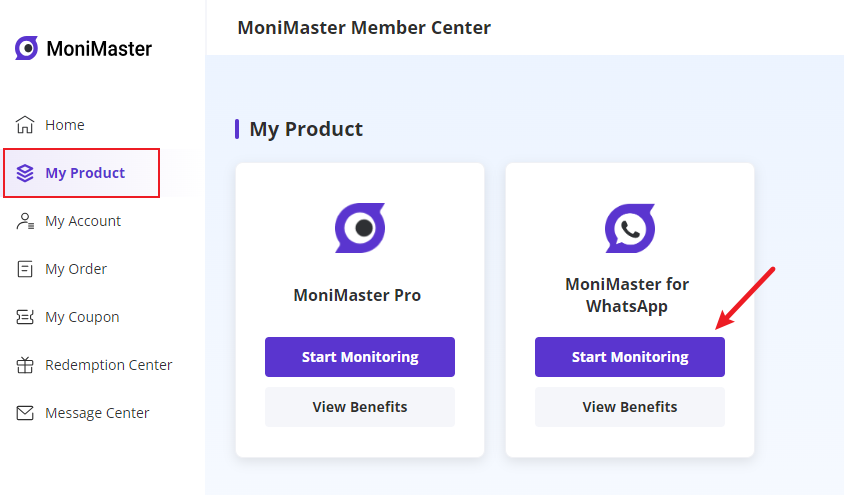
Step 3. Start Recording: Once set up, MoniMaster will automatically start recording all WhatsApp video calls. You can access and view these recordings in the MoniMaster dashboard.
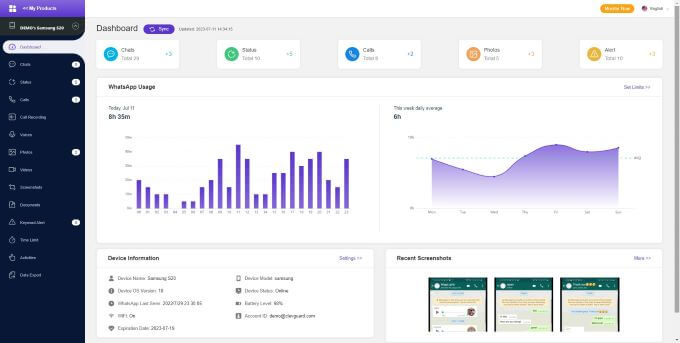
Record WhatsApp Video Calls by Built-in Recorder
1For Android
Many modern Android devices come with a built-in screen recorder that can be used to record WhatsApp video calls. This feature allows you to capture the screen and audio simultaneously.
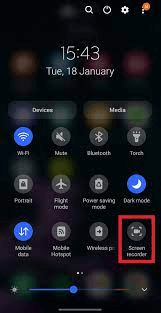
How to Steps
Step 1. Open Screen Recorder: Swipe down from the top of your screen to open the notification panel and find the screen recorder icon. If it's not visible, you might need to add it through the "Edit" option in the notification panel.
Step 2. Start Recording: Tap the screen recorder icon. Adjust any settings, such as audio recording, before starting.
Step 3. Open WhatsApp: Launch WhatsApp and start your video call.
Step 4. Record the Call: The screen recorder will capture the entire video call. To stop recording, swipe down the notification panel and tap the stop button.
Step 5. Save and Access Recording: The recorded video will be saved in your device's gallery or the screen recorder folder.
2For iPhone
iPhones come with a built-in screen recording feature that allows you to record video calls on WhatsApp. This feature captures both video and audio effectively.
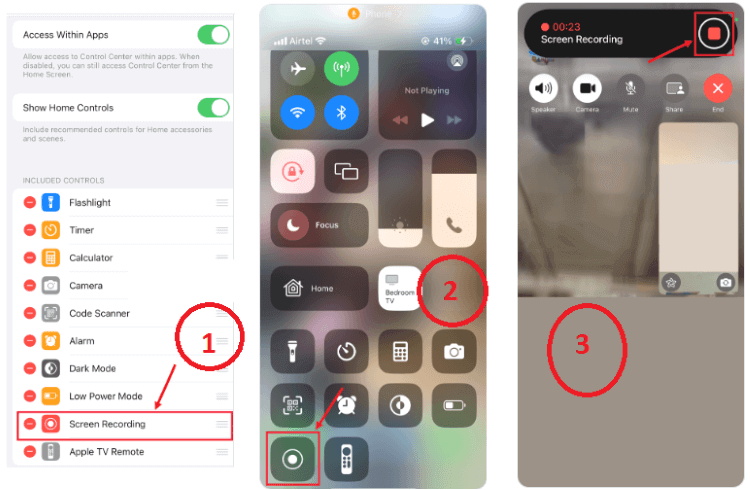
How to Steps
Step 1. Add Screen Recording to Control Center: Go to Settings > Control Center > Customize Controls, and add "Screen Recording".
Step 2. Start Recording: Open the Control Center by swiping down from the top-right corner of the screen (iPhone X and later) or swiping up from the bottom (iPhone 8 and earlier). Tap the screen recording button. If you want to record audio, press and hold the screen recording button and turn on the microphone.
Step 3. Open WhatsApp: Start your video call in WhatsApp.
Step 4. Record the Call: The screen recording will start after a three-second countdown. To stop recording, open the Control Center again and tap the screen recording button.
Step 5. Save and Access Recording: The recording will be saved in the Photos app.
Record WhatsApp Video Calls via ApowerMirror
ApowerMirror is a versatile screen mirroring and recording tool that can be used to record WhatsApp video calls. It supports both Android and iPhone and provides high-quality recordings.
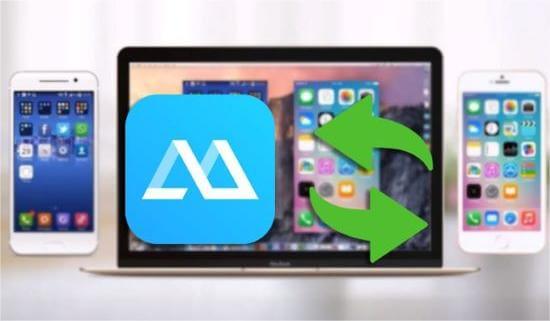
How to Steps
Step 1. Download and Install ApowerMirror: Visit the official ApowerMirror website, download the application, and install it on both your computer and mobile device.
Step 2. Connect Devices: Connect your mobile device to the computer. For Android, use a USB cable or Wi-Fi connection. For iPhone, connect via Wi-Fi and ensure both devices are on the same network.
Step 3. Mirror Screen: Open ApowerMirror on both devices. On your mobile device, tap the mirror button and select your computer from the list of available devices.
Step 4. Start Recording: Once the screen is mirrored, use the recording feature on ApowerMirror to start capturing the video call.
Conclusion
To record WhatsApp video calls, use MoniMaster for WhatsApp for automatic recording, built-in screen recorders on Android and iPhone, or ApowerMirror. For those seeking to monitor or record WhatsApp activities securely, we recommend MoniMaster for WhatsApp, it offers a reliable solution. Experience the convenience and security of MoniMaster for WhatsApp today!
FAQs About Record WhatsApp Video Calls
Does WhatsApp Block Screen Recording?
No, WhatsApp does not block screen recording. You can record WhatsApp video calls using built-in or third-party screen recording apps. However, always inform and get consent from the other party before recording to ensure privacy and respect.
How Do You Know If Someone Is Recording Your WhatsApp Video Call?
WhatsApp does not notify you if someone is recording your video call. Indicators might include screen recording app icons on the other person’s screen or notification sounds. The best approach is to ask directly if they are recording the call.
What Are the Video Calling Apps That Don't Allow Screen Recording?
Some video calling apps restrict or notify users of screen recording attempts:
- FaceTime (iOS): Shows a red bar or bubble indicating active screen recording.
- Signal: Notifies users when a screenshot is taken during a call.
- Zoom: Allows hosts to control recording permissions for participants.