Can we make a WhatsApp video call?
Yes, we can make a WhatsApp video call. Regardless of how you interface with WhatsApp, whether through the portable application or the work area application on your PC or Macintosh, you can join a video call with only a few snaps or taps.
This guide will provide you with step-by-step instructions on how to make WhatsApp video calling. With this easy-to-follow guide, you’ll be making video calls in no time!
How to Make a Video Call on WhatsApp - Mobile Phone?
On iPhone and Android, you can begin a video call from the WhatsApp Calls or Talk tab.
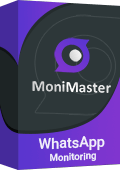
Use MoniMaster for WhatsApp to Check and Record WhatsApp Video Calls.
- Record WhatsApp Calls, checking the WhatsApp call history with guest name and number, call length, type, date, and time.
-
Deleted Messages are Accessible. Get access to deleted WhatsApp messages on any target device
-
Track cell phone location in real time and view location history
-
Remotely access the files on the target phone, like contacts, photos, call logs, etc.
1. Make a video call on WhatsApp from the Calls tab
The best feature of WhatsApp is a WhatsApp web video call. It is a very incredible feature that makes it more efficient.
Steps:
- Tap the Calls tab at the lower part of the screen on iPhone and the top on Android.
- Tap the New call button, formed like a telephone. It's at the top of the iPhone and the base on Android.
- In your rundown of contacts, find the individual you need to call. Tap the video button at the most distant right of the screen to make the phone call.
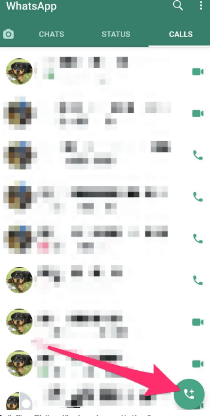
2. Make a video call on WhatsApp from the Chats tab
If you want to video call on WhatsApp, follow the steps.
Steps:- Tap the Talks tab at the lower part of the screen on iPhone and the top on Android.
- In your rundown of visit messages, find and tap the talk for the individual you need to converse with.
- At the highest point of the talk page, tap the video button to begin the video call.
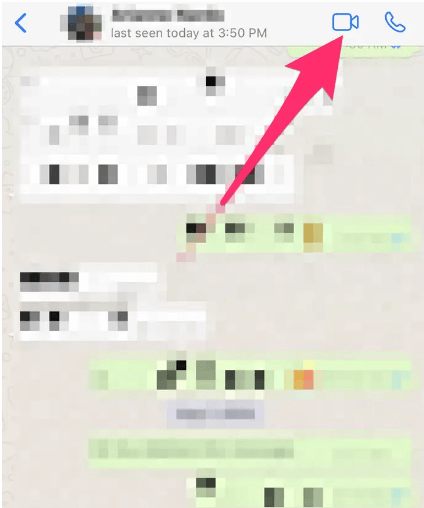
How to Make WhatsApp Web Video Calls?
A cell phone or tablet associated with the Web, a functioning WhatsApp record, mouthpiece, and camera on the PC, basically Windows, will show on the PC, and you can use it. You can make a video call on WhatsApp through this process.
Steps:- If you still need to, download the WhatsApp work area application from the WhatsApp landing page, open it after establishment, and sign in.
- Sweep the QR code shown after you send off the application. To do this, utilize the QR scanner in your WhatsApp profile.
- You can think that it is under "Settings." Tap the QR symbol close to your profile picture and tap the "Output code" capability afterward.
- When the QR code has been filtered, your WhatsApp account on your cell phone and the work area application will adjust. Your contacts, visits, media, and settings will currently be accessible on the PC too.
- Likewise in the work area variant, just a WhatsApp web video call is now accessible for one-on-one talks.
- Select the reach you need to begin the video call with and click the camera symbol at the highest point of the visit window.
Also read: If you don't have the QR code, you can hack WhatsApp without QR code.
How to Make WhatsApp Group Video Calls?
One of WhatsApp's assets is its capacity to deal with video calls with up to eight members immediately. You can send off a gathering video call in a few unique ways.
Steps:- Tap the Talks tab.
- Tap the visit you need to video call in the rundown of talk messages.
- Tap the Video call button at the highest point of the screen. The call will begin right away.
- After the call begins, you can add more individuals to the video call (up to eight, including yourself).
- That's what to do, swipe up from the lower part of the screen and tap Add member, then pick the individual you need to add to the video call.
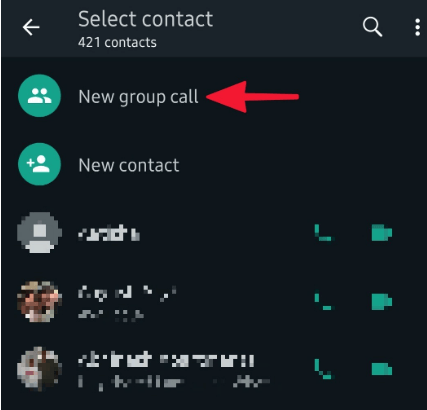
How to Switch Between Voice and Video Calls on WhatsApp?
You can switch between voice and video on a WhatsApp call currently underway.
To change from a voice call to a video call
Steps:- Tap the Video button at the lower part of the screen, molded like a camcorder.
- It's consistently apparent on Android; however, you could tap the iPhone screen (or snap the work area screen) to cause the controls to appear first.
- The other party will get advised you are changing to video.
- If your contact decides to switch, it turns into a video call.
- If the other party sits idle or declines the video, it returns to a voice call.
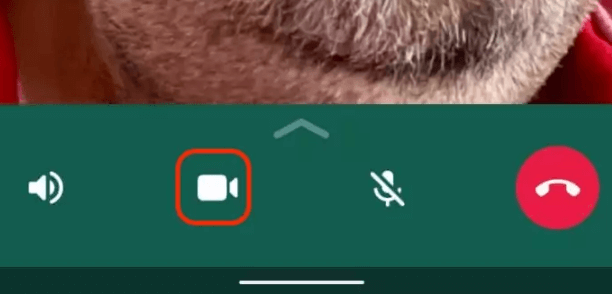
To adjust from a video call to a voice call
- Tap the Drop video button (the video with a slice through it). It impairs your video.
- The other party sees a message that you've switched off your video. If the person in question likewise taps the Drop video button, the call returns to a voice call.
- If not, it remains a video call with just a single party's video handicapped.
- You can switch this way and that among voice and video calls however many times as you like in a ring.
How to Multitask on a WhatsApp Video Call?
One more feature of WhatsApp's video calls is the various performing tasks highlight. Most cell phone video calls compel you to utilize the video call and keep you from using anything more, meaning you can't perform multiple tasks. In any case, WhatsApp has no such limitations.
Steps:- Move the video window around. After you limit the video window, you can drag it around any place along the edge of one or the other side of the screen.
- Accomplish something different in WhatsApp. If you like, you can open other WhatsApp tabs. You can have a text talk while video calling, for instance.
- Utilize an alternate application on your telephone. You can begin one more application and keep having a video talk in a little window.
- Get back to a full-screen video visit. Tap the video window to make the video go full-screen once more (and get the controls to end the call).
How to Check and Record WhatsApp Video Calls?
MoniMaster for WhatsApp gives the option to check and record WhatsApp video calls.
MoniMaster makes your life simpler and more engaging by aiding you in accessing and dealing with your phone from any PC, anywhere. You can send SMS, view application notices, move documents, and completely control your phone on PC with MoniMaster. You can allow you to divide messages among various gadgets.
Features:
Track WhatsApp Calls
You can accurately check who your kid calls when they call any number with the help of MoniMaster, and read WhatsApp messages , whether it was a video or good call, the term, or any missed calls. Call logs can likewise be traded.
Record WhatsApp Calls
All sound and video calls might be observed from a far distance. Utilizing the playback capabilities is an extraordinary technique to figure out what your kid has been doing as of late.
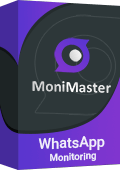
Track Media section
You can check and download the objective's WhatsApp photographs, sent or got recordings, WhatsApp sound, and WhatsApp archives on your gadget without them knowing through MoniMaster.
You might peruse different WhatsApp situations with citations, pictures, and recordings (thumbnails, etc., namelessly. The problem with eliminated or lapsed things may likewise be checked.
Naturally, Catch WhatsApp Screen captures
When WhatsApp is being used, MoniMaster for WhatsApp can consequently take screen captures. You can review the screen captures on the Web or download them into your gadget.
How to Use MoniMaster for WhatsApp?
Step 1. Make an account:
Click the "Buy Now" button to enroll a legitimate record using a bona fide email address. From that point, you want to buy a top-notch plan to use all cutting-edge checking highlights.
Step 2. Follow the Arrangement Guide and Finish Settings:
When the value plan and buy are finished, you will go to a site page named "My Items and Orders The board." Here, you can track down your request, click "Arrangement Guide," and complete the necessary arrangement on the Android gadget referred to.
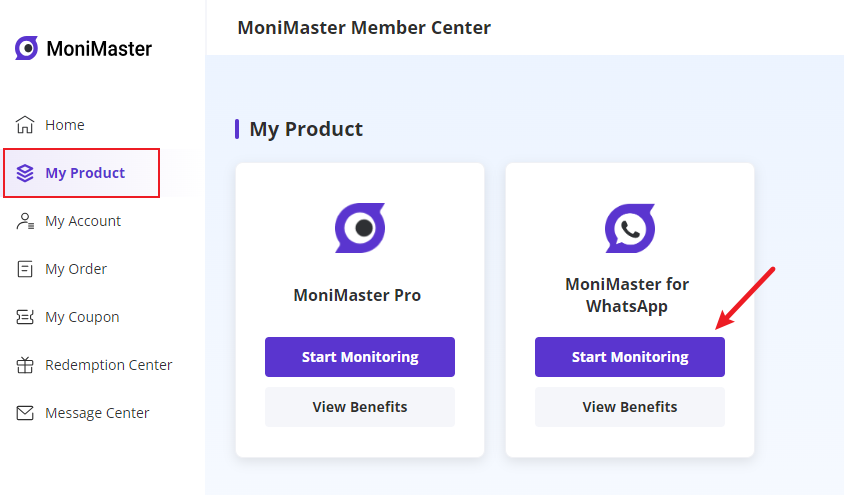
Step 3. Check Your Arrangement and Begin Observing WhatsApp:
After finishing the establishment and arrangement on the objective gadget, click "Check Arrangement." When you complete the right setting, the symbol of this application will vanish from the home screen of the target telephone. It's 100 percent undetectable. Then, you'll be moved to the dashboard at that point.
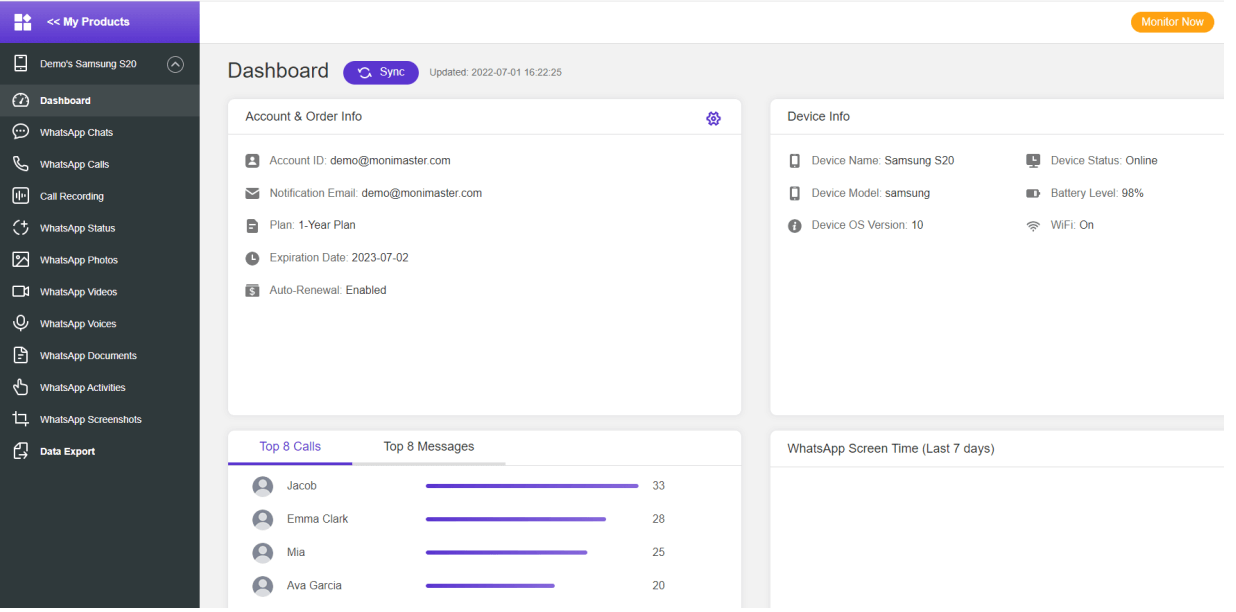
FAQs about Video Call WhatsApp
1. Why can't I see the other person on the WhatsApp video call?
These are the manners in which you can get WhatsApp's video highlight working once more: Restart: Frequently, simply restarting your cell phone will tackle the issue. Turn the gadget on and off, and afterward, try calling again. Web association: WhatsApp requires an association with the Web.
2. How many participants can be on a WhatsApp video call?
Just eight members can be dynamic on a video call at one time. Ensure you and your contact's areas of strength have associations while setting up or getting a bunch of video calls.
3. What is the data quantity for a thirty-minute WhatsApp video call use?
However, what amount might you use during a video call? You can use around 2.5MB of information for WhatsApp video calls each moment.
Conclusion
Whenever everything is finished, you feel somewhat wary about "How to Make WhatsApp Video Calls? Try not to Miss". Presently you can utilize WhatsApp and visit with your companions! Moreover, if you are the person who needs to screen somebody's WhatsApp, attempt MoniMaster for WhatsApp . It is the best answer to your necessities.
















