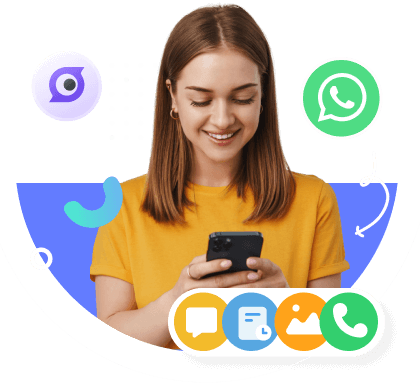WhatsApp has become essential to our daily lives, allowing us to share memorable moments with our friends and family in real time for free. WhatsApp also enables us to share our thoughts via the Status feature. With this feature, users can easily share their daily life activities and moods with their contacts.
However, the worst part of this feature is that it doesn't allow anyone to download or save status. If you are looking for an alternative way to how to copy WhatsApp status video of others, then you are in right place, because in this guide we will briefly discuss on this matter.
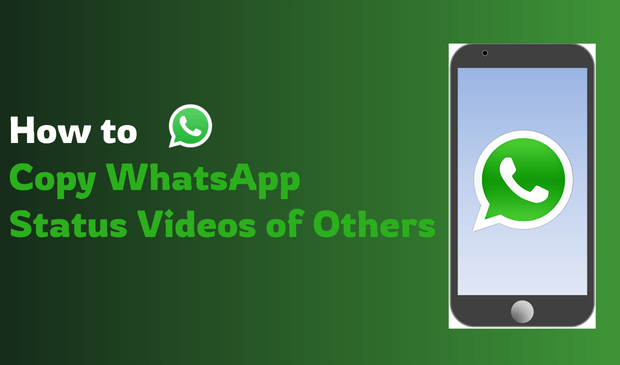
How to Copy WhatsApp Status Videos of Others
WhatsApp does not include a feature to download or copy WhatsApp statuses of others. How to download WhatsApp status videos? Multiple methods are available to enable you to copy WhatsApp status videos. Below, we have mentioned the top 4 methods to save WhatsApp status videos of others on Android and iOS devices.
1Using File Manager (Android)
If you are an Android user, downloading WhatsApp status videos of others is relatively easier than on iOS devices. Android offers a built-in File Manager App through which you can download WhatsApp status videos easily.
Here is how to copy the WhatsApp video status of others on Android:
Step 1. First, launch WhatsApp on your Android device and view the status you want to download.
Step 2. Now, navigate to the Android file manager app. As mentioned above, Android provides users with a built-in File Manager App.
Step 3. In the App, locate the WhatsApp folder and select it.
Step 4. Scroll down and select the Media folder to open it.
Step 5. Find the Statuses folder and tap on it. In this folder, you will find all the WhatsApp statuses that you recently viewed on WhatsApp.
Step 6. Look for the video you want to download and copy it to a different location.
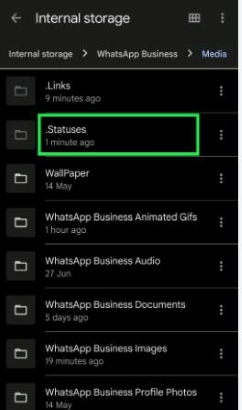
2Using iCloud Backup WhatsApp (iPhone)
If you are an iPhone user and want to copy WhatsApp status videos of others, you can use iCloud backup on your iPhone. iCloud allows you to back up all your iPhone data, including WhatsApp status, messages, and more. However, for this process, ensure you have a strong internet connection and good battery timing. Here's a step-by-step guide on how to back up your WhatsApp data to iCloud:
Step 1. Open your WhatsApp application and choose Settings > Chats > Chat Backup.
Step 2. Now, click the "Backup Now" option, and you will be asked to open your iCloud account. However, to connect to your WhatsApp, make sure you have signed in to your iCloud account.
Step 3. After that, click the “Auto Backup” option and set it to daily, weekly, and monthly.
Step 4. All your WhatsApp data, including your WhatsApp status videos, will be saved to your iCloud.
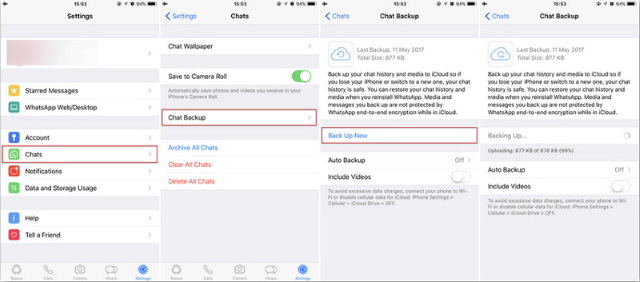
3Using WhatsApp Status Saver Software - MoniMaster for WhatsApp (iPhone and Android)
Users can also use a third-party program to copy the status of others without them knowing. MoniMaster for WhatsApp is the best program, which allows you to save WhatsApp media files, including WhatsApp status easily.
This program automatically scans all the data on WhatsApp and allows you to perform various tasks, including copying statuses. Moreover, it also works as a monitoring program, allowing users to track Android and iOS data in real time. With the help of this tool, you can easily track WhatsApp text, record calls, and view deleted messages.
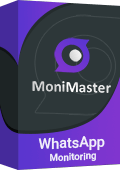
- MoniMaster for WhatsApp allows you to easily copy the WhatsApp status of any contact.
- It works as a WhatsApp tracker to track WhatsApp activities on Android and iOS devices.
- With the help of this program, users can easily find the location of someone on WhatsApp.
- The program does not require professional help, and a newbie with no tech knowledge can operate it easily.
- Allows you to record WhatsApp calls and download WhatsApp call history fully.
- You can use the built-in search engine to locate any message you want. You can also recover deleted text.
- Offers affordable pricing and various subscriptions, including 1-Month, 3-Month and 1-Year.
How to Save WhatsApp Status with MoniMaster for WhatsApp?
Follow the step-by-step guide below to learn how to copy status videos of others in WhatsApp via MoniMaster for WhatsApp.
Step 1. Navigate to Official Site
First navigate to the official site of MoniMaster for WhatsApp. Register an account and buy a license to access all program features. Once you purchase a plan, you will automatically be led to the product page.
Step 2. Setup the Program
On the "My Product" page, you will locate the plan that you recently purchased. Click on the Start Monitoring option to start the process. Download and install the MoniMaster for WhatsApp app from wa.monimasterapp.com and follow the setup guide.
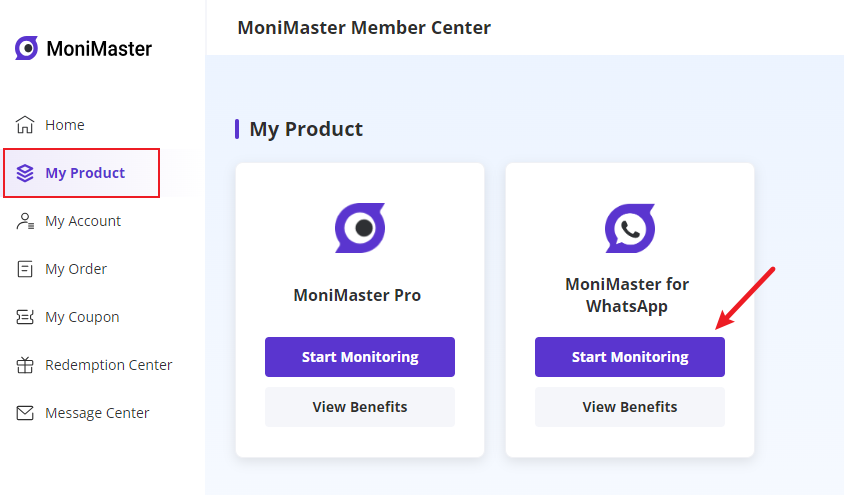
Step 3. Save the WhatsApp Status of others
Once you have successfully set up the App on your device, navigate to your PC and select the status option on the left of the program. Locate the status you want to copy and open it. Click the download button to save your status on your PC.
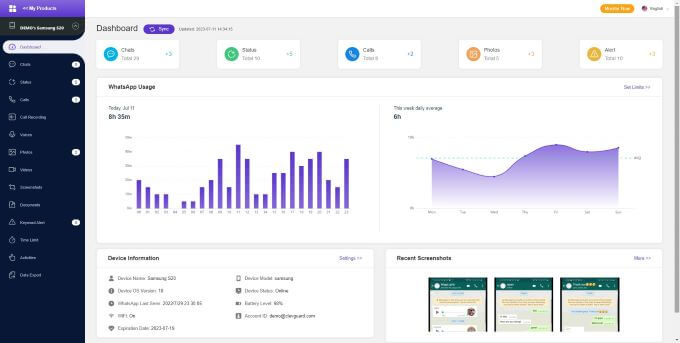
4Using Screen Recording (iPhone and Android)
Copying WhatsApp status videos of others using screen recording is easy on both iPhone and Android. Both devices have a built-in screen recorder, which you can use to record WhatsApp status and save it on your device. Follow the instructions mentioned below to use Screen Recorder on how to copy WhatsApp status video of others in iPhone and Android.
For iPhone:
Step 1. Swipe down from the top-right corner to open the Control Center.
Step 2. Now tap on the Screen Recording button. You will see a countdown before the recording starts.
Step 3. Launch WhatsApp on your iPhone and open the status you want to record.
Step 4. View the status while the screen recording is active.
Step 5. Once viewed, stop the screen recording, and the video will automatically be saved to your Photos App.
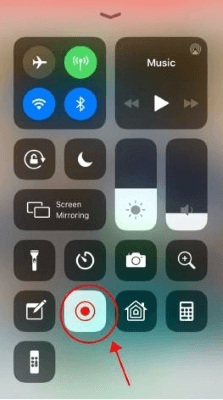
For Android:
Step 1. Swipe down from the top screen to access the Quick Setting Panel.
Step 2. Tap on the Screen Record icon to start the screen recording.
Step 3. Open WhatsApp and navigate to the status you want to record.
Step 4. Watch the status while the screen recording is active.
Step 5. Once viewed, tap on the stop button. Your recorded video will be saved to your gallery or photos app.
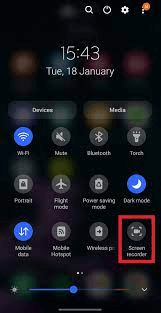
FAQs About Copy WhatsApp Status Videos of Others
How to download WhatsApp status videos?
As we mentioned above, WhatsApp doesn't allow you to download status videos directly. However, you can use alternative methods to download or copy WhatsApp status videos. In this guide, we have mentioned the top methods to download WhatsApp status videos. You can follow them one by one to get better results.
How do I share others' WhatsApp status?
Once you download WhatsApp status, you can easily share it without restrictions. Here is how you share status on WhatsApp:
- Launch WhatsApp on your device and open the chat.
- Choose the attachment option and select the Photo and Videos option.
- Now, select the video you want to share.
- Finally, tap on the send button to share WhatsApp status.
Final Thoughts
In this guide, we have explored the top methods on how to copy WhatsApp status videos of others on Android and iOS devices. However, the best method to copy WhatsApp statuses is by using MoniMaster for WhatsApp.
This program provides an easy-to-use interface and allows you to download others' WhatsApp statuses without losing the quality. You can also use this program to track others' WhatsApp activities without permission.