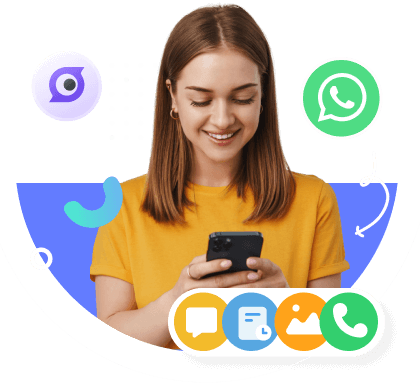It is very important to backup WhatsApp photos so that the memories captured in images are not lost. However, many users wonder about the procedure of how to backup WhatsApp photos in a simple and secure way. Have you ever lost valuable images from your smartphone and regretted the fact that there was no fast way to restore them?
In this guide, we will discuss 4 easy methods on how to backup deleted photos in WhatsApp. These methods will help preserve the WhatsApp memories, whether you are changing devices or simply need some backup for your files.
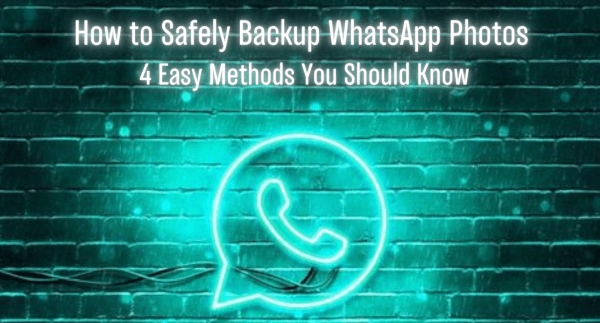
- Part 1: How to Backup WhatsApp Photos
- 1. 1 Manually Backup WhatsApp Photos to Local Storage
- 1. 2 Use MoniMaster for WhatsApp
- 1. 3 Backup WhatsApp Photos to Google Drive (For Android Users)
- 1. 4 Backup WhatsApp Photos to iCloud (For iPhone Users)
- Bonus Tip: How to Restore WhatsApp Photos from Backup
How to Backup WhatsApp Photos
If you are wondering how to backup WhatsApp deleted photos, there are 4 simple methods to do that. You can use the best method to back up WhatsApp photos and don’t ever have to be worried about losing precious memories again.
1Manually Backup WhatsApp Photos to Local Storage
One of the easiest methods to back up WhatsApp photos is to manually save them on the phone memory. This method ensures that all your images are saved on the phone, and you do not have to depend on cloud services to access these images. It is ideally suited for users who prefer to store files in their own devices.
How-to Steps
Step 1. Open WhatsApp on your phone and navigate to the chat that contains the photos you want to save.
Step 2. Click on the photo and then click on the three dots in the upper-right corner and tap the save button.
Step 3. Now open file manager and search for the WhatsApp folder (normally located in Internal Storage).
Step 4. Select the photos you downloaded, copy them manually, and paste them in another location on your device or an external storage device like an SD card.
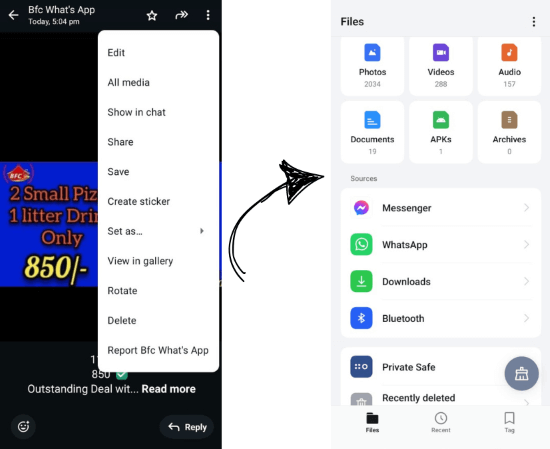
- This takes a lot of time, especially if you have a lot of photos.
- Requires manual backup on a regular basis.
- Does not back up WhatsApp photos and videos all at once.
2Use MoniMaster for WhatsApp
If you are searching about how to get backup photos from WhatsApp, then MoniMaster for WhatsApp is for you. It’s a cutting-edge WhatsApp spy software that helps in the backup of photos, videos, and other data from WhatsApp automatically.
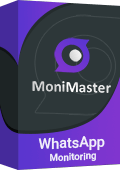
- Track over 10 types of WhatsApp data like chats, WhatsApp status updates, calls, and voice notes.
- Recover WhatsApp chat history or other deleted files with ease.
- Record WhatsApp calls and see all the details of call activity.
- Enable keyword alerts and set limits on screen time.
How-to Steps
Step 1. Create an account: Sign up with a valid email and select a plan to enjoy the benefits without limitations.
Step 2. Download and configure: Download MoniMaster on the targeted device and follow the simple instructions for setup completion.
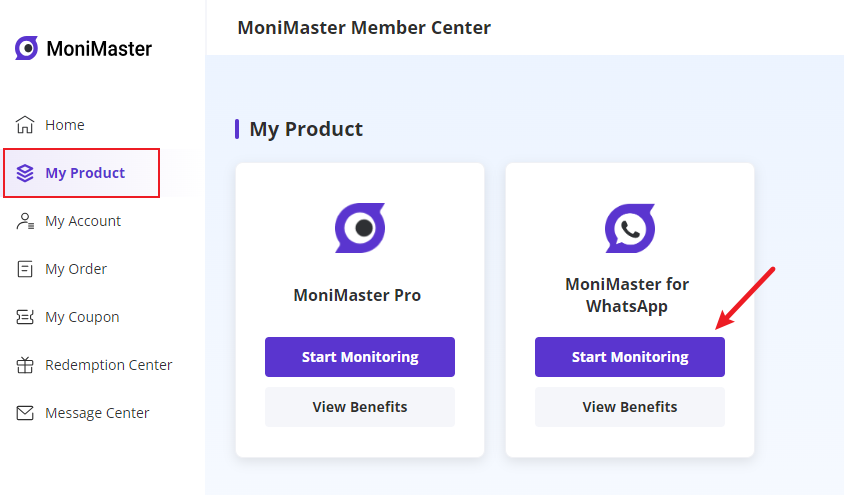
Step 3. Start backing up: Open MoniMaster from any web browser, go to the dashboard, select WhatsApp, and click on the data backup option. Select the data you'd like to back up - such as photos, videos, or chats. MoniMaster will save the files automatically.
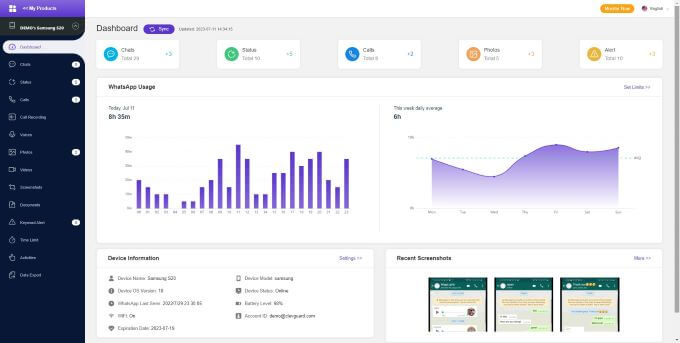
- Requires a subscription plan, it is not a free tool.
3Backup WhatsApp Photos to Google Drive (For Android Users)
Google Drive makes it easier for Android users to back up all the photos sent and received within WhatsApp. By linking your Google account with WhatsApp, all your media including both photos and videos will be backed up on the cloud. This is particularly useful when changing devices or retrieving lost data.
How-to Steps
Step 1. Launch WhatsApp and select Settings > Chats > Chat Backup.
Step 2. Click the "Google Account" option to link your Google Drive account.
Step 3. Set how often you’d like to take backups – daily, weekly, or monthly.
Step 4. Click “Back Up” to commence the procedure, and WhatsApp will automatically save your photos and videos to storage.
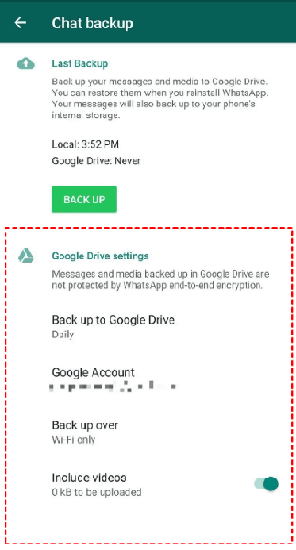
- Continuous access to the internet is required.
- Limited storage up to 15GB only.
4Backup WhatsApp Photos to iCloud (For iPhone Users)
iPhone users can back up their WhatsApp media including photos, videos, and chats to iCloud storage. This automated method protects the data against loss and makes it possible to access the data after switching devices or deleting files. It’s a convenient solution for people searching for how to back up WhatsApp photos on iPhone effortlessly.
How-to Steps
Step 1. Open WhatsApp and navigate to Settings > Chats > Chat Backup.
Step 2. Tap "Back Up Now" and make sure iCloud is enabled.
Step 3. Set a backup schedule (daily, weekly, monthly) to automate the process.
Step 4. WhatsApp will back up all your chats, including photos and videos, to iCloud.
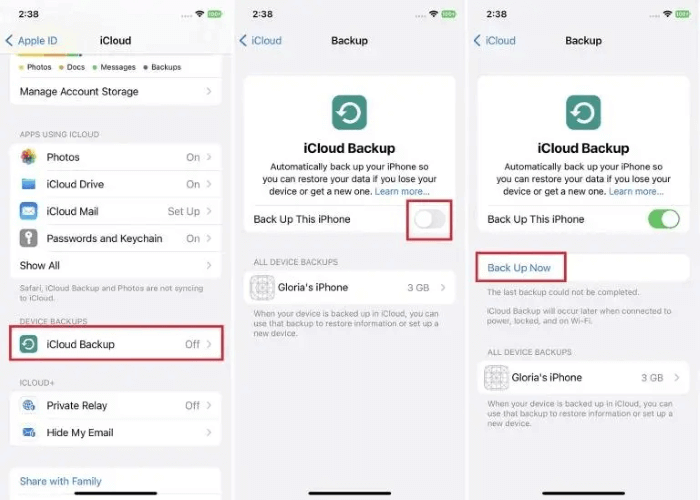
- Users may encounter issues with syncing.
- Backups can take longer depending on your internet speed.
- Free iCloud storage is limited to 5GB.
Bonus Tip: How to Restore WhatsApp Photos from Backup
Have you lost your photos and are trying to restore them? No problem! You can restore your WhatsApp photos from a backup easily. This method can be handy when you change your device or delete images. But if you face a problem like WhatsApp not restoring photos from backup, these steps may help.
How-to Steps
Step 1. Uninstall and reinstall WhatsApp on your device.
Step 2. Verify your phone number when prompted.
Step 3. WhatsApp will automatically detect the backup and prompt you to restore it.
Step 4. Tap "Restore" to recover your chats and media, including photos.
Step 5. Wait for the process to complete, and your photos will be available again.
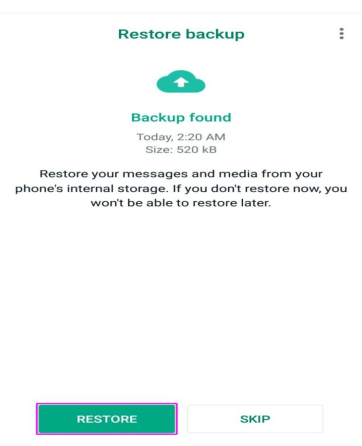
FAQs About Backup WhatsApp Photos
Yes, if you back up your WhatsApp photos to Google Drive or iCloud, it will occupy your available cloud storage. For example, Google Drive has a free limit of 15GB, while iCloud has 5GB. The bigger the backups, especially those containing photos or videos, the more space it will take.
WhatsApp by default does not allow selective photo backup. However, if you want to specifically select photos to back up, MoniMaster can assist you in doing that.
You can find WhatsApp backup photos in the folder “WhatsApp/Media/WhatsApp Images” within the local storage of your device. In case you made a WhatsApp backup on Google Drive (Android) or iCloud (iPhone), you will have to restore that backup through WhatsApp to view the photos.
Final Thoughts
It is very important to back up WhatsApp photos in order to preserve your memories. Photos can be saved using manual or cloud storage, but proper steps for backing up should always be taken. For safe and automatic solutions, MoniMaster for WhatsApp is the best choice.