Frequently Asked Questions Center
We're here to provide you with comprehensive assistance for all your MoniMaster needs.
- Hot Searches:
- MoniMaster Pro installation,
- Check call logs,
- Forget password
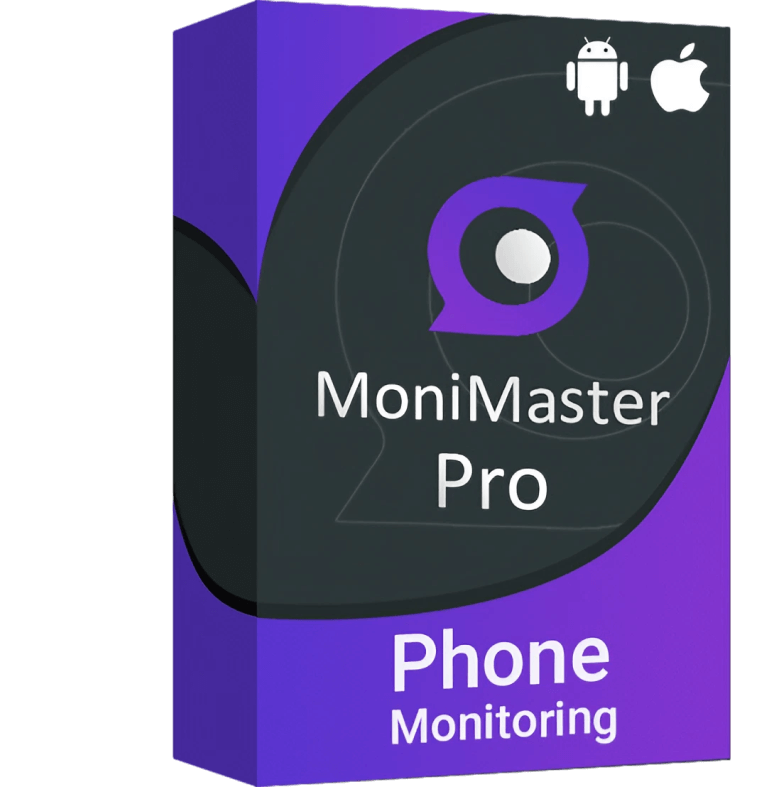
MoniMaster Pro is a comprehensive monitoring tool that allows users to track and manage various digital activities on smartphones, including messages, calls, social media, and location.
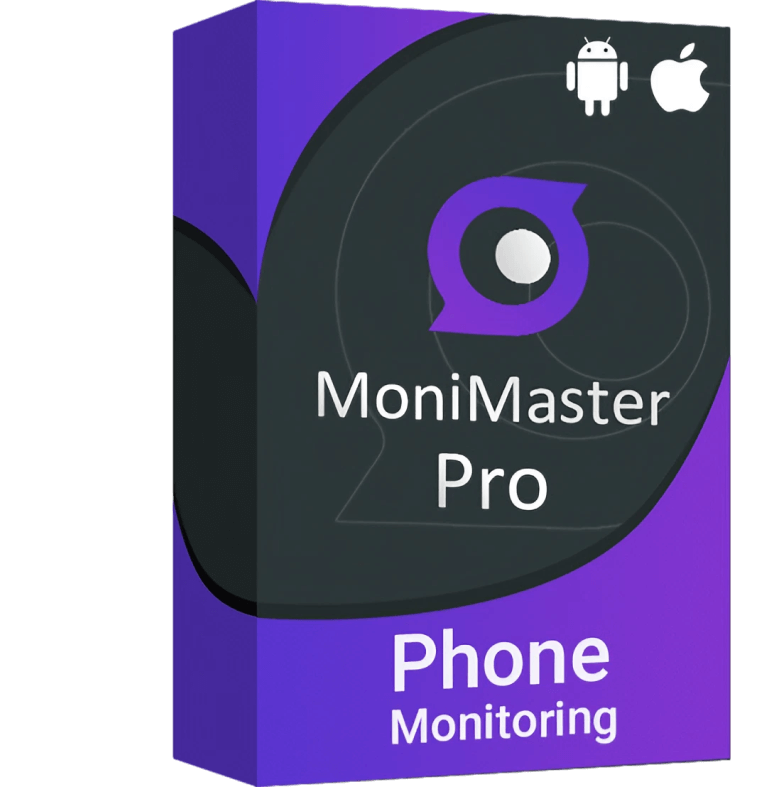
MoniMaster Pro is a comprehensive monitoring tool that allows users to track and manage various digital activities on smartphones, including messages, calls, social media, and location.
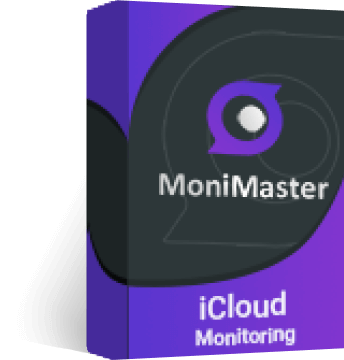
MoniMaster Pro for iCloud allows users to monitor iCloud data remotely, including messages, call logs, photos, and more, securely and discreetly.
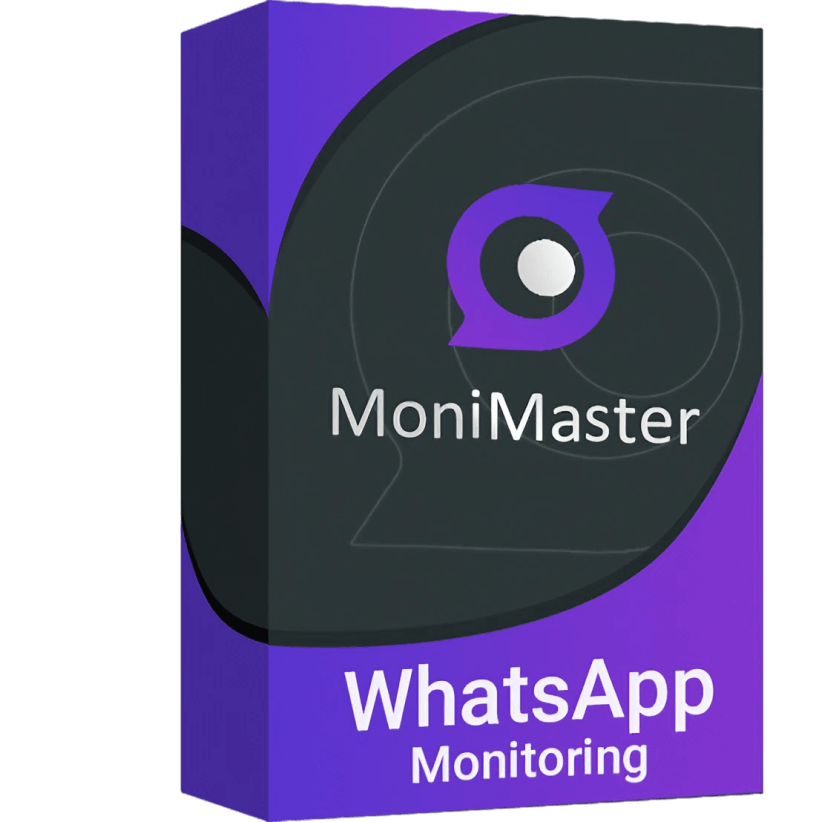
MoniMaster for WhatsApp is a specialized tool designed to monitor and track WhatsApp activities, including messages, calls, and media files, on targeted devices.
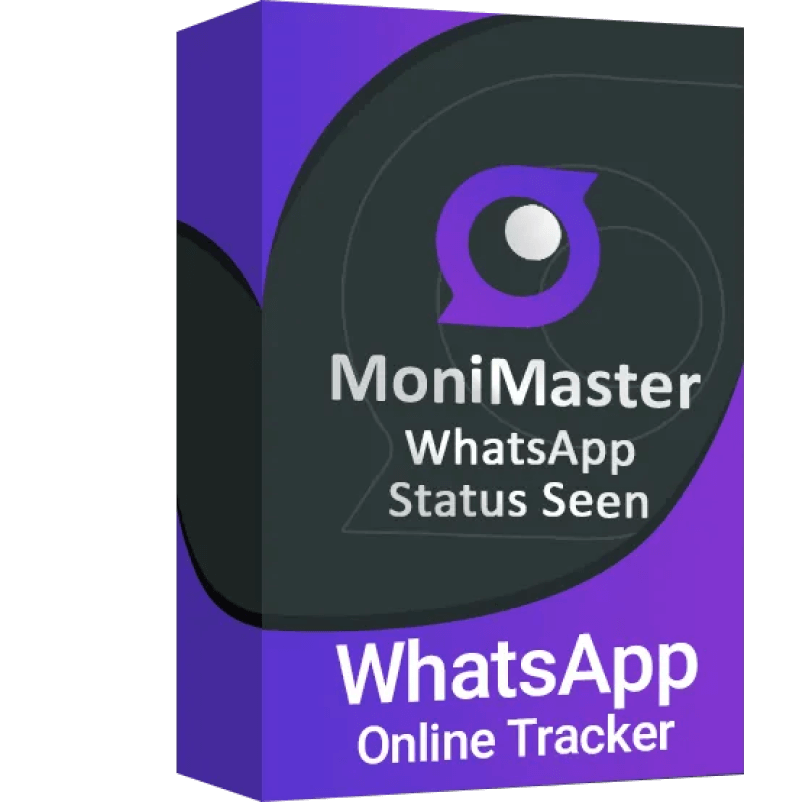
MoniMaster WhatsApp Status Seen is a powerful feature designed to give users detailed insights into WhatsApp status updates viewed on a targeted device.
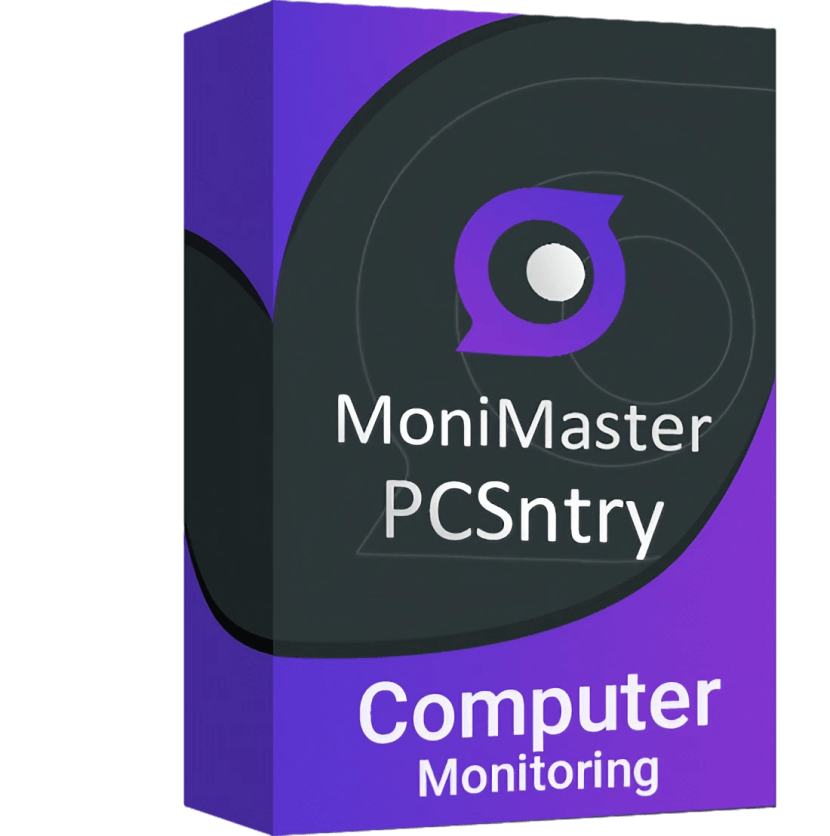
PCSntry allows users to track and manage digital activities on computers, including browsing history, keystrokes, and application usage.
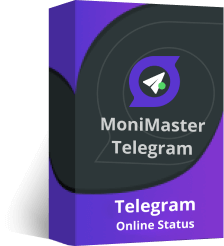
MoniMaster Telegram Status Seen is designed to allow users to monitor the online status and last-seen activity of specific individuals on Telegram. This tool provides notifications when a tracked contact becomes active or last used the app.
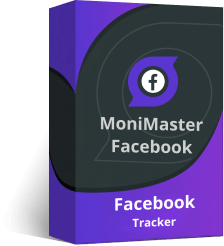
MoniMaster for Facebook is a specialized parental control tool that enables parents to monitor their children's activities on Facebook. This tool provides insights into messages, calls and other interactions to help parents ensure their child's online safety.

MoniMaster for TikTok helps monitor and manage TikTok usage, including video logs, search activity, and overall screen time.
-
1. Is MoniMaster Pro for Android safe to use?
Yes, MoniMaster Pro for Android is safe to use. It is 100% virus-free, and user data is encrypted and protected. The platform prioritizes security and confidentiality, ensuring that your personal information remains secure while using its monitoring features.
-
2. Do I need to root the target device first?
No, you do not need to root the target Android device to use MoniMaster Pro. The application works without requiring root access.
-
3. What is required to use MoniMaster Pro for Android?
To use MoniMaster Pro for Android, you need a subscription, one-time physical access to the target device for app installation, and a valid account to monitor data remotely without needing to root the device.
-
4. How does MoniMaster Pro for Android work?
MoniMaster Pro for Android gathers data by installing a discreet app on the target phone and automatically uploads it to your account, allowing you to monitor the information remotely through an online dashboard.
-
5.Is MoniMaster Pro for Android undetectable?
Yes, MoniMaster Pro for Android is undetectable. Once installed, the app icon disappears from the target device, making it invisible to the user.
-
6. Does MoniMaster Pro for Android consume lots of battery power on the monitored device?
MoniMaster Pro for Android is designed to operate in the background without significantly affecting battery life. Although it continuously tracks data and monitors activities, it is optimized to consume minimal power, ensuring it does not heavily drain the battery on the monitored device.
-
7. Is MoniMaster Pro for Android compatible with the device I want to monitor?
It is compatible with devices running Android 6.0 through Android 14.0. This includes a wide range of Android smartphones and tablets, allowing you to monitor nearly all popular devices within this operating range.
-
8. I use iPhone and the target uses Android phone, can I still monitor it?
Yes, if the target is using an Android device, you can install MoniMaster Pro on that phone to secretly monitor its online activities from your iPhone.
-
9. Can I monitor the target Android phone by phone number or IMEI?
No, you must install MoniMaster Pro for Android on the target device before you can begin monitoring.
-
10. Can I install MoniMaster Pro for Android remotely?
No, you cannot install MoniMaster Pro for Android remotely. To use MoniMaster, you must physically access the target device to install the application at the first time. Then you can track it remotely.
-
11. What are the main features of MoniMaster Pro for Android?
- Call Monitoring: Users can track incoming and outgoing calls, including call duration and timestamps.
- Text Message Tracking: The app allows monitoring of SMS messages, including deleted messages.
- Location Tracking: Users can view the real-time location of the monitored device through GPS tracking.
- Social Media Monitoring: It enables tracking activities on popular apps like WhatsApp, Facebook, and Instagram.
- Remote Control Features: Options include remote camera access and device locking.
-
12. Can I track the cell phone location in real time?
Yes, MoniMaster Pro for Android allows users to track cell phone locations in real time. The app provides GPS tracking features that enable monitoring the device's current location and viewing its movement history.
-
13. How long does it take for the updated data to display in the online control panel?
The updated data on the online control panel of MoniMaster Pro typically displays in real-time or with a very short delay. However, specific updates, such as message tracking or location data, may vary slightly based on factors like the target device's internet connectivity and the type of data being monitored.
-
14. What if the data is not updated?
Ensure that the target Android phone is powered on and connected to the internet. Additionally, confirm that MoniMaster Pro for Android is active on the device. To check if any permissions are disabled, click on the “Permissions Check” option in the online control panel. If you find any permissions turned off, please enable them following the provided instructions. Note that uploading the latest data may experience slight delays if the network signal is weak. If the data remains unupdated, please consider restarting the target phone.
-
15. Why am I not seeing any social media chats from the target Android?
First, ensure that the target person has the social app installed on their phone. Next, enable notification permissions for the app on the target Android device. Additionally, make sure that MoniMaster Pro for Android is active on the target phone.
-
16. Is there any limitation on uploading data on the control panel?
There are no limitations on uploading data from the target device; all monitored data will be transmitted to the control panel. However, please note that certain data types can only be uploaded when the target device is connected to a Wi-Fi network. This includes photos, video previews, call recordings, social app screenshots, Wi-Fi logs, and app activities.
-
17. Can I check the updated data from another device?
You can log in to your account and access all the updated data from any device.
-
18. How do I check whether the current version of MoniMaster Pro for Android is the latest one?
Simply navigate to the dashboard and check the device information; you will be able to view the Assistant App version there.
-
19. How to update MoniMaster Pro for Android to the latest version?
To update MoniMaster Pro for Android to the latest version, you need to uninstall the current one on the target device first. Just go to Settings > Applications> System Update Service to uninstall the app. Then restart the cell phone to make sure the app has been fully removed. At last, visit the download website on the target Android phone to download the latest version of the app.
-
20. Is the data uploaded from the old version still available after the upgrade?
Yes, don’t worry, the previous device data is still there.
-
21. Do I need to reinstall MoniMaster Pro for Android if the phone number of the target device is changed?
No, you do not need to reinstall the Android monitoring app in this case. However, please note that data related to the old number, such as call logs, will no longer be updated.
-
22. Do I need to reinstall MoniMaster Pro for Android if the target device is changed to another?
Yes, you must first unbind the previous device before adding a new one, and then reinstall the Android monitoring software on the new phone or tablet. If the target device is switched to an iPhone or iPad, please use MoniMaster Pro for iOS to carry out the monitoring.
-
23. Do I have to upgrade MoniMaster Pro for Android on the target phone?
While it’s not essential, the new version offers greater stability and an improved experience. Therefore, we highly recommend upgrading the app to the latest version.
-
24. How to uninstall MoniMaster Pro for Android?
You need to get hold the target Android phone and go to Settings > Applications> System Update Service to uninstall the app. After that, please restart the phone to make sure the changes have been made.
-
25. Can I uninstall MoniMaster Pro for Android remotely?
Unfortunately, remote uninstallation of MoniMaster Pro for Android is not supported at this time. Access to the target device is required for uninstallation.
-
26. How to unbind device?
Please login to our member center > My Product > Dashboard > Unbind Device.
-
27. If I uninstall MoniMaster Pro for Android on the target device, are the previous device data still there?
We will retain the previous device data for a limited time. However, if no further actions, such as rebinding the target device or renewing your current account license, are taken within three months, all previously recorded data related to the target device will be permanently deleted.
-
28. Will the device data still be uploaded to the MoniMaster Pro control panel after uninstallation?
No data will be uploaded to the MoniMaster Pro control panel after you uninstall it.
-
1. Is MoniMaster Pro for iOS safe to use?
Yes, MoniMaster Pro for iOS is considered safe to use. It is described as 100% virus-free and secured, with user data being encrypted and protected, ensuring a level of trustworthiness.
-
2. Do I need to jailbreak the target iPhone/iPad first?
No, you do not need to jailbreak the target iPhone or iPad to use MoniMaster Pro for iOS. The app is designed to work without the need for jailbreaking.
-
3. What is required to use MoniMaster Pro for iOS?
To use MoniMaster Pro for iOS, you must install the software on a computer. Additionally, you will need access to the target iOS device and connect it to the computer to ensure successful identification of the device.
-
4. Do I need physical access to the target iOS device?
To use MoniMaster Pro for iOS, you'll need to physically connect the target iOS device to a computer with the app installed for the first time. You may also need to unlock the device to back up the data. Once the phone is connected and recognized by the computer for the Wi-Fi connection option, you will no longer need physical access to the target device.
-
5. Does MoniMaster Pro for iOS consume lots of battery power on the monitored device?
MoniMaster Pro iOS app will run on the target computer, so there are no battery drain issues.
-
6. Can I monitor different iOS devices simultaneously?
Yes, you can. However, you need to buy new licenses under the same account and finish binding.
-
7. How does MoniMaster Pro for iOS work?
MoniMaster Pro for iOS allows you to back up and restore data from the target phone. If the phone has a previous backup, the software will recognize it and display the existing backup files. If the phone has never been connected to the computer before, there are two methods to retrieve the iPhone data, both requiring an initial USB connection to the computer.
USB Connection: This method requires a USB connection for every data backup. Once the target phone is successfully connected to the computer after installation, the software will automatically back up and display the data.
Wi-Fi Connection: Alternatively, MoniMaster Pro can remotely detect and back up the iPhone over Wi-Fi. For this, both the iPhone and the computer must be on the same Wi-Fi network. Once connected, click the Wi-Fi icon in the navigation bar, select the device you want to view, and click "Scan Now" to sync the data. (Note: This requires the initial USB connection to the computer.)
-
8. Which iOS devices can be monitored by MoniMaster Pro for iOS?
MoniMaster Pro for iOS can be used to monitor all the iOS devices running iOS 9.0 - iOS 18.
-
9. Will the MoniMaster Pro iOS shortcut show up on the computer where it is installed?
MoniMaster Pro for iOS is available for both Windows and Mac.
For Windows users: You have the option to hide the app shortcut on the desktop, taskbar, and start menu before installing MoniMaster Pro for iOS. If privacy is a concern, it’s advisable to hide the shortcut to prevent others from discovering the program.
For Mac users: Installation requires dragging the program file into the Applications folder. However, it’s important to note that you cannot hide any app shortcuts on a Mac.
-
10. What can I do if it is failed to sync the data over Wi-Fi?
You can try the following solutions to solve this problem:
1. Check the network connection and try again.
2. Check if the PC and target device are on the same WiFi network or not.
-
11. If I have chosen to hide the app shortcut on the target computer, then how can I access the program?
(1) You need to navigate to the program installation path and click "MoniMaster.exe" file to launch the program. By default the installation path is C:\Program Files (x86)\MoniMaster\MoniMaster. If you customize the installation path, please make sure you can remember it.
(2) Log in to the online dashboard from the computer that installed MoniMaster Pro iOS, and then click "Open MoniMaster Pro App".
-
12.The target device is not detected over Wi-Fi under the same WiFi network as the PC, what can I do?
To scan the device over Wi-Fi, you must first physically access the target iPhone or iPad and connect it to the computer to grant permission. Additionally, ensure that both the device and the PC are on the same Wi-Fi network. If the target device is still not found, try waking up the screen or restarting the MoniMaster Pro for iOS program, then attempt the scan again.
-
13. Do I have to install MoniMaster Pro for iOS on the computer used by the target person?
No, you can also install the app on your computer. Ensure that you can access the monitored iPhone whenever needed and connect it to your computer to check the latest data.
-
14. Can I check the messages of WhatsApp and LINE from the target iPhone?
Yes, you can monitor WhatsApp and LINE messages on the target iOS device using the MoniMaster Pro iOS monitoring solution. Additionally, it allows you to track other messaging apps, such as Kik, Viber, WeChat, and QQ.
-
15. What’s the use of logging in to the dashboard?
You can manage your account here, including renewing licenses and unbinding devices. Additionally, you can access the software from the dashboard if you have hidden the app shortcut on the target computer.
-
16. Can I scan the target iOS device remotely?
Yes, MoniMaster Pro for iOS allows you to sync the data over Wi-Fi. But you need to connect the device with the computer which installed the software with USB cable at least once.
-
17. Can I check the data remotely?
No, you need to check the data on the computer where you installed MoniMaster Pro for iOS software.
-
18. I have connected the target iPhone to the computer, but the app didn't recognize it. Why?
In that case, you can try these two solutions to solve the problem.
(1) Check the USB connection and reconnect the target iPhone.
(2) Restart the target iPhone and connect it again.
-
19. What is the difference between iTunes data and iCloud data?
The iTunes data is the iOS device data. iCloud data is the data stored in the iCloud cloud.
-
20. Why the iCloud data you viewed is incomplete?
During the iCloud data recovery, there are some data may not be scanned. In this situation, it is recommended you re-scan.
-
21. Why the product keeps prompting "The iCloud data is still in recovery on the device." when scanning the iCloud data?
The data recovery process is influenced by network connectivity. To enhance synchronization speed, you can click on the photos or videos on your phone, prompting the device to activate the network.
-
22. Why prompt to “disable the Find My iPhone on setting” before resetting? What happens about enable the FMI?
If the FMI is enabled, you need to unlock the Activation Lock after the factory reset. So, it is recommended you disable the FMI to avoid the step of unlocking the Activation Lock.
-
23. Why the interface prompted to configure your device when reset factory?
The phone can be reset after the configuration and entry to the home page.
-
24. How long it takes to scan the target iPhone's backup data by using MoniMaster Pro for iOS?
The scanning speed of the MoniMaster Pro iOS app is closely linked to the size of the backup data and the quality of the network connection. Therefore, if the backup files are large or if the network conditions are poor, the scanning process may take some time to complete. Please be patient while it finishes.
-
25. How can I access the latest data from the monitored Apple device?
After launching MoniMaster Pro for iOS, select the most recent backup file and complete the scanning process. Once finished, all data from the monitored iPhone will be displayed. If no backup file is available, simply connect the device to a computer with the program installed, and it will automatically record the latest data.
-
26. Does MoniMaster Pro iOS app update the monitored data in real-time?
Monitoring an iPhone or iPad in this way cannot update data in real-time. The timeliness of data updating depends on whether the target phone has new backup files generated. If so, the MoniMaster Pro iOS app will present all the updated data.
-
27. How do I check for updates?
Just open the app on the computer where it is installed and go to Settings and click " Check for Updates" option. If you see a pop-up says "there is a new update available", then you can click "Update" button to get the latest version of MoniMaster Pro iOS app.
-
28. After updating MoniMaster Pro for iOS to the latest version, is the previous target device data still there?
Yes, there’s no need to worry; the data from the previous device is still intact.
-
29. How to uninstall MoniMaster Pro for iOS?
(1) If you have chosen to hide the app on the target computer before, then you need to go to the path where you have installed the app and locate the "MoniMaster" folder > "unins000" exe file. Then double-click the file to uninstall the program.
(2) If the app icon is visible on the computer, for Windows users, please select the Start button, then select Settings > Apps > Apps & features > MoniMaster Pro for iOS > Uninstall. For Mac users, please open Applications folder to find MoniMaster Pro for iOS software, then drag the app to the Trash, or select the app and choose File > Move to Trash.
-
30. If I uninstall MoniMaster Pro for iOS, are the previous device data still there?
The data remains on the computer even after uninstalling MoniMaster Pro, but it cannot be accessed directly.
-
31. Can I uninstall MoniMaster Pro for iOS remotely?
No. You can refer to Q30 to learn how to uninstall the software.
-
1. Is MoniMaster Pro iCloud monitoring way safe to use?
MoniMaster Pro's iCloud monitoring is considered safe to use as it is marketed as virus-free and secures user data.
-
2. Does the target device need to be jailbroken to use MoniMaster Pro iCloud monitoring solution?
No, the target device does not need to be jailbroken to use MoniMaster Pro's iCloud monitoring solution.
-
3. What is required to use MoniMaster Pro for iCloud?
To use MoniMaster Pro for iCloud monitoring solution, you need to know the iCloud ID and password of the target iPhone/iPad.
-
4. Do I need physical access to the target iOS device?
Physical access to the target Apple device is only required if Two-Factor Authentication is enabled.
-
5. Do I need to install any app on the monitored iPhone if I choose the iCloud monitoring way?
No, there is no need to install any app on the target device; our iCloud monitoring solution enables remote monitoring of an iPhone or iPad without any software installation. You only need the iCloud ID and password of the device you wish to monitor, after which you can access the data on the online dashboard.
-
6. How does MoniMaster Pro for iCloud work?
MoniMaster Pro for iCloud allows users to monitor the target’s iOS devices by accessing data stored in iCloud. To use this service, you need the target’s iCloud ID and password. Once these credentials are entered, MoniMaster Pro syncs data from the iCloud account in real-time.
-
7. Which iOS devices can be monitored by MoniMaster Pro iCloud solution?
MoniMaster Pro iCloud solution can be used to monitor all the iOS devices (iPhone, iPad, or iPod touch) running iOS 9.0 - iOS 18.
-
8. I use Android phone and the target uses iPhone, can I still monitor it?
Yes, if the target device is an iPhone, all you need is the iCloud ID and password for that device. Once you have that, you can quickly set up the MoniMaster Pro iCloud solution and monitor the iOS device through the online dashboard on your phone.
-
9. What should I do if Two-Factor Authentication is enabled on the target iOS device?
If Two-Factor Authentication is enabled on the target device, you will need physical access to the phone to retrieve a six-digit verification code. You can also add your own phone number as a trusted number to simplify the process.
To do this, access the target iPhone, go to Settings > Your Name > Password & Security, and tap the Edit button to add a trusted phone number. Once added, you can receive the verification code on your phone to complete the setup.
-
10. Do I need to verify the iCloud account every time?
No, as long as the iCloud password doesn't change.
-
11. Is it safe to enter iCloud password on your website?
Absolutely, it’s completely secure. The password is encrypted, making it inaccessible to anyone else.
-
12. What are the main features of MoniMaster Pro for iCloud?
- View photos, videos, contacts, calendar, and more on another person's iPhone/iPad/iPod.
- Monitor GPS locations of the target iOS device in real time.
- Access all files saved in the target iOS device's iCloud Drive.
- Try the free demo to explore all features.
-
13. Can I check the updated data from my own device?
Yes, you can access the web control panel from any mobile device with an internet connection to view the updated data from the monitored iPhone or iPad.
-
14. How often does the monitoring data get updated?
The MoniMaster Pro iCloud monitoring solution syncs data from iCloud in real-time when you click the 'Sync' button; however, the timeliness of the data relies on whether the target iOS device was recently synced to iCloud. An internet connection is required to access MoniMaster Pro's online dashboard for data uploads, and there may be a slight delay if the network signal is weak.
-
15. What if the data is not updated?
Please make sure the target iCloud account has enough storage space and its backup & syncing function is turned on.
-
16. What to do if it failed to login to the iCloud account?
In that case, if you do not re-verify your iCloud credentials, you can still access some historical device data on the control panel; however, to obtain the latest device data, you must verify the target iCloud account again.
-
17. How to uninstall MoniMaster Pro iCloud monitoring app?
You don't need to install any app, so there's no need to uninstall it. If you don't want to use this app, just unbind your device.
-
18. How to delete iCloud account?
Please login to our member center > My Product > Dashboard > Unbind Device.
-
19. Will the previous device data remain on the dashboard if I delete iCloud account?
We will retain the previous device data for a limited time; however, if no further actions, such as rebinding the target device or renewing the license on your current account, are taken within 3 months, all previously recorded data related to the target device will be permanently deleted.
-
1. How does MoniMaster for WhatsApp app work?
MoniMaster for WhatsApp works by being installed on a target device to secretly monitor WhatsApp activities, including messages, calls, and media, which can then be accessed remotely by the parent through a secure dashboard.
-
2. What devices are compatible with MoniMaster for WhatsApp?
MoniMaster for WhatsApp is compatible with a wide range of devices, including Android devices running versions 4.4 to 14, as well as various iOS devices,including iOS 18.
-
3. Do I need to root the target Android or jailbreak the iPhone I want to monitor?
No, you do not need to root the target Android device or jailbreak the iPhone to use MoniMaster for WhatsApp.
-
4. Is MoniMaster for WhatsApp invisible / hidden?
Yes, MoniMaster for WhatsApp operates in a completely invisible and undetectable manner, meaning the target person will not be aware that the app is monitoring their activities.
-
5. Does MoniMaster for WhatsApp app work worldwide?
MoniMaster for WhatsApp operates seamlessly, irrespective of the cellular carrier or the target device's location, providing updates whenever the mobile internet or Wi-Fi connection is activated on the device.
-
6. Is XXX app in conflict with MoniMaster for WhatsApp app on target phone?
No, it isn’t. MoniMaster for WhatsApp works well with other apps and won’t affect the normal use of the target device.
-
7. Do I need to have physical access to the phone or tablet I want to monitor?
Yes, the MoniMaster for WhatsApp app requires one-time access to the monitored Android devices, and just five minutes is sufficient. Once the setup is complete, you can remotely view all data through your web control panel.
-
8. How often does MoniMaster for WhatsApp update the monitoring log?
MoniMaster for WhatsApp updates the data log in real-time whenever the target phone is connected to the internet, and you can also sync the latest data instantly.
-
9. How to avoid data usage of target device?
Be aware, large files (photos, videos, audios & documents) are uploaded over Wi-Fi by default. This is to avoid the mobile data consumption of target device.
-
10. What if there is no sound in WhatsApp Call recordings?
This feature utilizes the microphone to record WhatsApp voice and video calls, so you may not hear on the other side unless the loudspeaker is activated on the target phone.
-
11. How to uninstall MoniMaster for WhatsApp?
You can remove this app on target phone from settings > apps > find WhatsApp Service and uninstall it.
-
12. Can I uninstall MoniMaster for WhatsApp remotely?
please modify this sentence: Unfortunately, it is currently not supported to remotely uninstall the MoniMaster for WhatsApp. You must have access to the target device to uninstall it.
-
13. How do I get MoniMaster for WhatsApp upgrades?
When you want to upgrade, you will need to reinstall the app on the target phone to get the latest WhatsApp monitoring experience. In addition, you can get free upgrades as long as your subscription is active. In addition, you can get free upgrades as long as your subscription is active.
-
14. If I uninstall MoniMaster for WhatsApp on the target device, are the previous device data still there?
We will retain previous device data for a period of time, but if nothing further is done within 7 days, such as re-binding the target device or updating the licence on your current account, then all previously recorded data relating to the target device will be permanently deleted.
-
15. How to unbind the target device?
Please login to our member center > My Product > Dashboard > Unbind Device.
-
16. How to prevent the app from being uninstalled on target device?
(1) Disable Google Play Protect. Please go to Settings > Google Play Protect > turn off “Scan device for security threats " and "Improve harmful app detection”.
(2) Disable other antivirus programs on target device. Open the antivirus programs > find WhatsApp Service and ignore its detection.
-
17.How to delete my account?
If you are experiencing problems with MoniMaster for WhatsApp, please contact customer service and let us know what the problem is.
If you want to delete your account, please go to MoniMaster Member Center >My Account >Account Security >Account Cancellation.
-
1. Is Monimaster Whatsapp Status Seen safe?
This tool is a completely secure tool that protects the user privacy 100%.
-
2. How many users's online status can it track?
Once you purchase the WhatsApp online tracking plan, you can track the online status of any contact without any limits.
-
3. Can someone see if I viewed their WhatsApp status?
No, they can’t see it and you can't be detected. You can know if someone is online without knowing it.
-
4. How to get notification when someone is online on WhatsApp?
Monimaster Whatsapp Status Seen will send notification to your email account when someone is online.
-
5. How to know if someone is online on WhatsApp without messaging them?
With Monimaster Whatsapp Status Seen, you can know if someone is online on WhatsApp without sending a message. Check out the guide page for detailed steps.
-
6. How to uninstall Monimaster Whatsapp Status Seen?
You don't need to install any app, so there's no need to uninstall it. If you don't want to use this app, just unbind your device.
-
1. How many PCs does one plan cover?
One subscription plan covers only one computer. If you want to monitor more than one computer, you can purchase another valid account.
-
2. How does PCSntry work?
PCSntry operates through hidden computer-based software designed to capture data activity and sync it to a dashboard for viewing.
-
3. How does PCSntry keep incognito on the target computer?
Once activated, our PCSntry PC software will immediately hide from the target computer desktop and task manager. During this time, the user will not be aware of the software and will not receive any notifications.
-
4. Do I need physical access to the target computer?
Yes. PCSntry is a computer-based software, so you need to have physical access to the target computer and install the software in order to conduct data monitoring.
-
5. How do I install PCSntry on Windows?
After purchasing a PCSntry plan, you will be redirected to the My Products page. There is an option for a step-by-step installation guide. Following the guide, you can easily download and install the software on the target computer.
-
6. Can I reinstall the software on the target PC in case it gets removed?
Yes. You can reinstall the monitoring software onto the target PC as long as your plan is still valid, and it is the exact same PC as before.
-
7. What should I do if the software displays “Activation Failed” during activation?
One of the common reasons is a disconnected network. Please check the network status before trying to activate again. If it still doesn't work, please contact our support team at support@monimaster.com.
-
8. What should I do if the software displays “Device Limit Reached” during activation?
This prompt appears when your account is used to log in to another computer. A valid account can be used on only one computer. You can purchase another license to activate the monitoring function on a new computer.
-
9. What does the 'Anti-virus Detection' pop-up mean during installation?
If you see this pop-up during the installation process on the target computer, it does not mean that the device is infected with a virus. However, these antivirus software may kill or reveal the presence of the program during operation. Therefore, it is recommended to follow the on-screen instructions to add PCSntry to the device's whitelist. Doing so will increase the stability and security of the operation.
-
10. What does 'Offline' mean on the dashboard?
There are various reasons why "Offline" is displayed. For example, the device is disconnected from the internet, the power is off, the power saving mode is on, the software has been uninstalled, or the software has been killed. When the computer is offline, PCSntry desktop monitoring software will not be able to sync any data activities.
-
11. Why can't I select some data when using the data sorting option?
You can check sync data only shortly after activation. Also, you can only view up to 30 days of data at a time.
-
12. Why do the 'Web Mail' and 'Web Chat' features in my account show 'No Result' all the time?
If you see "No Results", you need to check if the Chrome extension is installed on the target computer. The extension is used to monitor webmail (such as Gmail, Outlook or Yahoo Mail) and web chat messages (such as WhatsApp, Facebook, Twitter, Instagram, Pinterest or Skype) on the Chrome browser. If the target computer uses the Chrome browser and does not have the extension installed, the relevant data cannot be received.
To restore these functions, visit the "My Products" page. Then click "Settings" and find "Installation Help Documentation". Simply follow the instructions to install the Chrome extension on the target computer. Once installed, you can view webmail and web chat data on the monitored computer.
Alternatively, if you have already installed the Chrome browser extension but still see the "No Results" pop-up window, the target computer may be offline, which means that the data cannot be uploaded.
-
13. Can I view the data from target computer in real time?
Yes. You can view the synced data in real-time on your dashboard.
-
14. If I delete the screenshots from the online dashboard, can I get them again?
No. The deleted data will be erased from the data base and then will not show on your dashboard.
-
15. Why can't I see the screenshot on the result page after I have clicked 'Start'?
If you press 'Sync', it will load all available data. When you see the red dot disappear from the 'Sync' button, all data has been loaded successfully.
-
16. How to update PCSntry computer monitoring software?
The software automatically completes any updates, which means you don’t have to do anything manual.
-
17. Will there be any update notification shown up during the update process?
No, the software will be automatically updated without any notification.
-
18. How will I know if my PCSntry software is updated to the latest version?
To check the software version, head to the 'Settings' page and find information on 'What's New' section.
-
19. What does 'What's New' mean on 'Settings' page?
"Latest Information" displays all the latest information about the current software version on the target computer.
-
20. How can I uninstall the PCSntry PC tracking software? Do I need physical access?
To uninstall PCSntry, go to the "My Products" page. Then click "Settings" and find the "Uninstall Guide". We provide two ways to uninstall PCSntry computer monitoring software: you can uninstall it remotely through the control panel, or you can visit the target computer and uninstall it manually.
The first method is recommended because you don't need to actually visit the target computer and the user will not know that you are uninstalling the software.
-
21. Will there be left over files after I uninstall the PCSntry program?
Whether you uninstall the program remotely or manually, all installation files will be cleared after the computer restarts.
-
22. If I uninstall PCSntry from the target device, will it delete all of the monitored data?
As long as your plan is still active, you will still be able to view all historical monitoring data. We recommend that you download important data to your PC.
-
23. Will 'Unbind Device' delete all historically monitored data?
Yes. When you re-bind your device, you will receive the newly uploaded data but will not be able to retrieve the previous data. In this case, we recommend that you download all important data to your personal device before unbinding.
-
24. What is the difference between uninstalling and unbinding? Can I uninstall the software remotely after unbinding the device?
Uninstalling means deleting the software and its files from the target computer. Unbinding means you will stop receiving new data from the monitored computer, but the software will not be uninstalled. You can only uninstall the software when it is bound to the target computer and the device is online.
-
1. Is it safe and private to use this tool?
Yes, MoniMaster Telegram Status Seen prioritizes user privacy and safety. The tool is completely anonymous, and you don't need to access the target device.
-
2. Can I monitor multiple Telegram accounts simultaneously?
Absolutely! MoniMaster Telegram Status Seen allows you to monitor an unlimited number of contacts based on your needs.
-
3. Do I need access to the target device?
No, MoniMaster enables you to monitor contacts without needing to touch or access their devices. Somply enter the target number to track their online activity, ensuring privacy and security.
-
4. Will I receive notifications for every status change?
Yes! Once you enable online/offline alerts, you'll receive instant email notifications whenever a monitored contact goes online or offline.
-
5. How does the date-switching feature work?
You can easily switch between dates to view online and offline records for specific time periods. Today's activity is displayed by default.
-
6. How accurate is last seen on Telegram?
Telegram's "last seen" status is generally accurate but may vary due to privacy settings, connection issues, or app delays.
-
7. How many Telegram contacts can you track at the same time using MoniMaster Telegram Status Seen?
In theory, there's no limit, but for optimal performance, it’s recommended to track no more than 20 Telegram contacts on the online dashboard.
-
1. What devices are compatible with MoniMaster for Facebook?
MoniMaster for Facebook is compatible with Android devices running Android 4.0 or later.
-
2. Do I need to root or jailbreak the target device first before using MoniMaster for Facebook?
No, you do not need to root or jailbreak the target device to use KidsGuard for Facebook, ensuring easier setup.
-
3. Is MoniMaster for Facebook invisible / hidden?
Yes, MoniMaster for Facebook operates in stealth mode, running invisibly on the target device without raising any suspicion.
-
4. Do I need to have physical access to the phone I want to monitor?
Yes, you need physical access to the target phone initially to install and set up MoniMaster for Facebook for monitoring. After successfully setting up our program, you can access all data remotely via your web control panel.
-
5. Can I see someone's last activity on Facebook with this tool?
Yes, MoniMaster for Facebook allows you to view someone's last activity on Facebook, providing detailed insights into their usage.
-
6. How do I know if two persons are chatting on Messenger?
To know if two people are chatting on Messenger, check their activity status, shared messages, or use monitoring tools like MoniMaster for Facebook.
-
7. Is Facebook's data synced in real time?
Yes, Facebook's data can be synced in real time, ensuring updates like messages, posts, and notifications are promptly accessible.
-
8. Can I check the updated data from my own device using MoniMaster for Facebook?
Yes, you can check the updated data from your own device using MoniMaster for Facebook through its web control panel.
-
9. Is MoniMaster for Facebook safe to use?
Yes, MoniMaster for Facebook is safe to use, as it prioritizes user data security and ensures privacy compliance during monitoring.
-
1. Is MoniMaster for TikTok safe to use?
Yes, MoniMaster for TikTok is safe to use as a parental control app. It helps parents monitor their child's TikTok activity while ensuring online safety. When used legally and downloaded from official sources, it provides secure tracking features without compromising data privacy. Always follow legal guidelines.
-
2. Do I need physical access to the target device to install MoniMaster for TikTok?
Yes, you need one-time physical access to the target device to install and set up MoniMaster.
-
3. Does MoniMaster for TikTok require rooting or jailbreaking?
No, MoniMaster for TikTok does not require rooting (Android) or jailbreaking (iOS) to function.
-
4. Can MoniMaster for TikTok be detected?
MoniMaster runs in stealth mode, making it difficult to detect on the target device.
-
5. Is MoniMaster for TikTok legal?
Yes, MoniMaster for TikTok is legal when used as a parental control app. Parents can monitor their child's TikTok activity to ensure online safety.
-
6. How do I install MoniMaster for TikTok?
Purchase a MoniMaster plan < Download and install the software on the target device > Follow the setup instructions > Start monitoring via the MoniMaster dashboard
-
7. Can I monitor multiple TikTok accounts with MoniMaster?
MoniMaster allows monitoring one device per license. For multiple accounts, additional licenses may be required.
-
8. What features does MoniMaster for TikTok offer?
MoniMaster for TikTok allows users to track TikTok activity, including watch history, video log, TikTok keywords. It operates in stealth mode, captures real-time screen activity, and provides detailed usage reports, helping parents monitor their child's TikTok interactions securely and effectively.
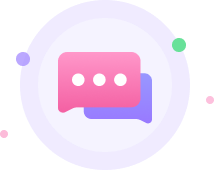
If you have more questions, you can consult our customer service, we provide 24/7 service.
Contact Us-
30-Day Money Back Guarantee
-
100% Secure
-
Transactions Protected
-
Serving Millions of Users
















