The internet is not a safe place, especially for young kids. There is too much explicit content on the web which can influence kids in the wrong way. Also, children predators leverage the internet to get to kids nowadays. To protect their kids, parents and guardians are seeing the need to set up internet parental control on the kid's devices.
The default web browser for Apple devices is the Safari browser. This article will, therefore, focus on showing you how to set up Safari parental control. This will ensure that your kids have no access to dangerous websites.
Part 1: How to Set Up Parental Controls on Safari?
Setting up Safari parental control is possible on all Apple devices. This means that you can set up Safari parental control on both iOS devices and Mac. We will begin by showing you how to set up Safari parental control on Mac.
Enabling Safari Parental Control on Mac
Step 1: Open the Apple Menu on your Mac and choose System Preferences.
Step 2: Select View Menu. Now, you should see a Parental Controls option. Tap this option.
Step 3: Select the kid you would like to set Safari parental control for as the user and then tap Enable Parental Controls.
Step 4: Click the Web tab under Parental Controls.
The three options available under this tab include allowing unrestricted website access, limiting access to adult websites, and allow access to preset websites. You wouldn't want to select the first option which allows unlimited access to websites.
Depending on your kid's age, you can select either option 2 or 3. For very young kids, you can choose to allow only preset websites. For older kids, you can limit access to adult websites. To prevent further changes to the Safari parental control you have selected, click the lock icon at the bottom-left of the window.
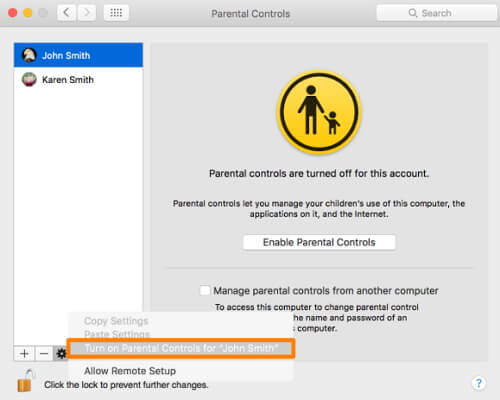
How to Set Up Safari Parental Control on iOS Devices
Step 1: Launch Settings, tap General and then click Restrictions.
Step 2: You will need a restrictions password. Enter it to proceed. Click Websites under Restrictions.
Step 3: Under Allowed Websites, you can choose to allow access to all websites which is not a good choice for kids. The best option to choose is either Limit Adult Content or Specific Websites Only. Under Always Allow, you can add websites which you are sure they are safe for your kid. Under Never Allow, enter the domain addresses for websites you wouldn't want your kid to visit at all. After finishing, tap Done.
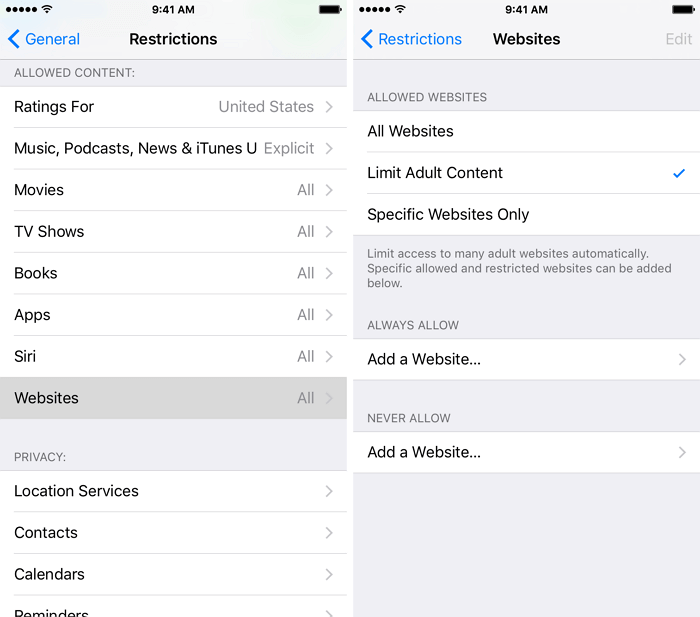
Permanently Disable Private Browsing on Safari
On iPhone/iPad
Step 1: Launch Settings, tap General, and then click Restrictions.
Step 2: Tap Enable Restrictions.
If you had set a password for Restrictions, you will be required to enter it before you can proceed. If you have never set one before, you will have to set it. On the interface that appears, you will need to enter a memorable password twice. Note this password somewhere since you will need it every time you modify the Restrictions.
Step 3: Scroll down and tap Websites under Allowed Content. Choose Limit Adult Content. This will permanently disable Private Browsing on Safari browser.
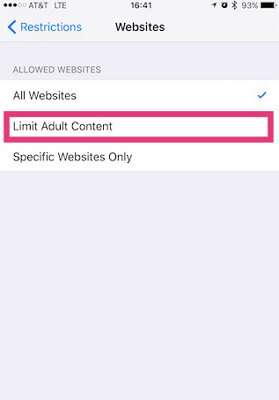
On MacBook
Step 1: Click the Apple Logo and then select System Preferences.
Step 2: Tap Parental Controls. Click the Lock icon at the bottom of the parental controls screen. Enter the parental controls password and then select the kid's account whose Private Browsing you would like to block.
Step 3: Tap "Try to Limit Access to Adult Websites Automatically". This should Disable private browsing on the Mac.
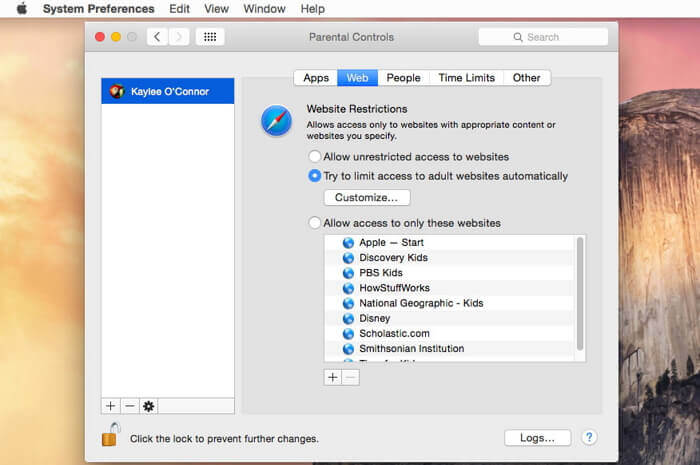
Install a Safe Browser as an Alternative
Disabling Private Browsing may not be very effective in controlling what your kid browses. The Limit Adult Content feature on iOS devices is not very accurate. Hence, some harmful content might still get to your kid. To achieve better internet parental control, you can install a safe browser on your kid's device. A safe browser will automatically detect explicit content and block it.
One of the best Safe browsers available for both iOS devices and MacBook is Mobicip. You can download Mobicip from App Store. After installing it on your kid's device, you will need to ensure that your kid has no ability to use any other browser except the Safe Browser. This can be done as follows:
Step 1: Follow Step #1 and Step #2 under "Part 2..." in the "On iPhone/iPad" Section.
Step 2: In the Restrictions screen under Allow, toggle off Safari, Installing Apps, Deleting Apps, and In-App Purchases. This will deny your kid the ability to use Safari, install a new browser, or delete the safe browser.
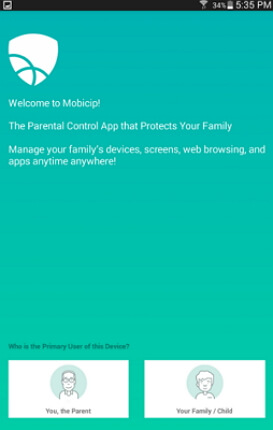
Part 2: How to Monitor Your Kids' Private History Remotely?
MoniMaster Parental Control Tool, is a great tool that will help you monitor the websites your kid is accessing on his or her device. There are probably millions of websites which contain explicit content. Adding all these to the browser parental control panel so that you can block them is not possible.
A better way to control what your kids view online is through providing guidance. But, to offer guidance, you need to know what your kids view online. With MoniMaster, you can remotely monitor all kinds of brower's searching history and even the private histories. If you are ready to start offering guidance to your kids on how to use the web in a beneficial way, acquire MoniMaster today and follow the steps outlined below to get started:
Step 1: First, you should get a valid account and then buy a plan.
Step 2: Now. you are required to download the app assistant (Go to http://www.Monitoring.net) on the target device And then install it proprely to lauch it. After the installation, then login to the app with the licensed email and finish the necessary settings.
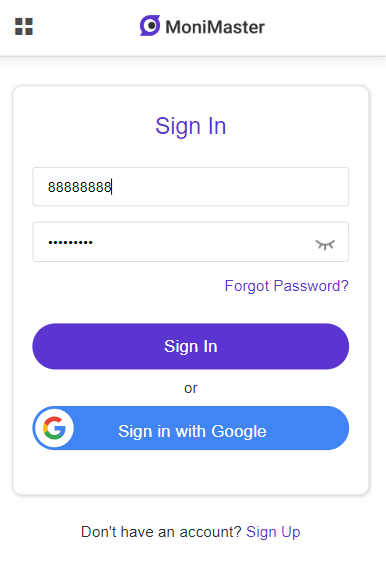
Step 3: Now, you can start to monitor the target device and check the private history.
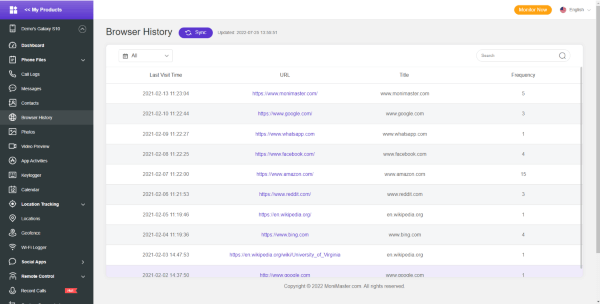
Summary
Setting up Safari parental control will help you limit your kids' access to explicit content. However, this is not the perfect solution. The best solution you can use is to provide guidance. Guidance will help your kids realize why browsing the internet irresponsibly can be dangerous. To be in a better position to offer your kids browsing advice, you need to know what they do online first. To know this, you need to use a tool that can access and monitor your kid's Safari browser remotely. The best tool you can use to achieve this is MoniMaster.
MoniMaster offers its users access to more than just the target device browsing history and bookmarks. You will also get to view the frequently contacted list. You can monitor both the location history and the current location of the target device. You will have the ability to access both the data available on the target device and the data that has already been deleted.
















