Imagine you’re about to have an important video call with your friend on LINE, but as you try to connect, the call fails to start. You might find yourself wondering, "Why is my video call not working?" or "Why is my LINE app not working?"
In this article, we will explore common reasons why your LINE video call might not be functioning properly and provide a step-by-step guide on how to resolve these issues.
Why is Line Video Call Not Working?
If you experience a problem while making a call on the LINE app. There might be several reasons behind it. In this article, we will try to discuss the possible reasons Why Line Video Call Not Working.
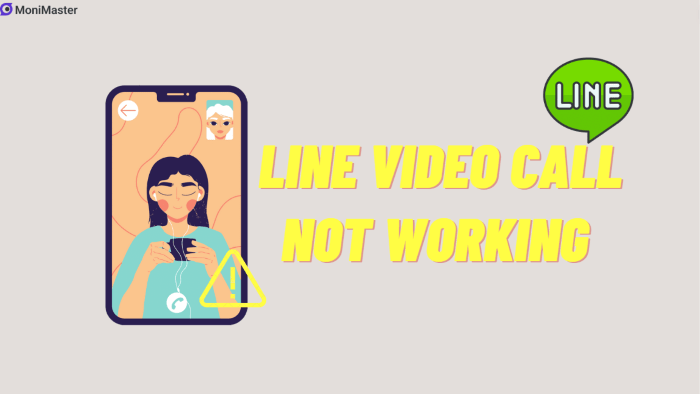
Some common problems related to LINE video calls not working are image or sound issues. Either you don't hear sound or can see images. Some other reason behind LINE call failure may be the person has blocked you. The issue with your network connection or an outdated version of the Line application.
Similarly, if the caller and receiver are not added by each other or the calling option is disabled from the settings menu. Then your Line video call will not work.
How to Fix Line Video Call Not Working Issue Step by Step?
If you face a problem while using a line calling App. Consider using these approaches to resolve the problem. Let me brief you in detail.
Check Camera and Microphone Permissions
Most users face issues with voice or video during the Line Calling. If your problem is related to sound or image. We suggest to check your Microphone and camera permissions for the LINE app. To check Permissions simply.
- Go to the Settings menu of your phone.
- Now Click on App Manager and Click on the Line App.
- Scroll down and Check for the list of Permission granted.
- Check for Microphone and Camera
- Allow Microphone and Camera access to the App.
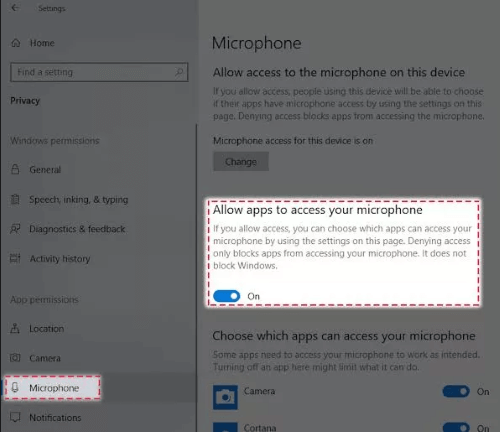
Enable LINE Call Function
If the issue persists after the Microphone and Camera permission are allowed. Then you have to check. Whether call function is enabled for LINE calling or Not? To do this go to the settings menu > Apps > Call Permissions > Allow.
Check Internet Connection
LINE users use IP to send text, images, audio, and videos. If you face an issue while connecting with someone on the LINE app. It may be due to the poor or no internet connection. To fix the issue first you have to check your internet connection. Open another app or browser to check whether your internet is working or not. Also, check your usage details and internet offer subscription.
Update Line App
Outdated apps do not work properly. For proper function, we recommend updating the LINE app on a regular basis. To check whether you are using the latest version of the LINE app go to More > Setting > About Line Application>Current Version.
Check the version that you are using.
You can also update it directly from Google Play Store or Apple Store.
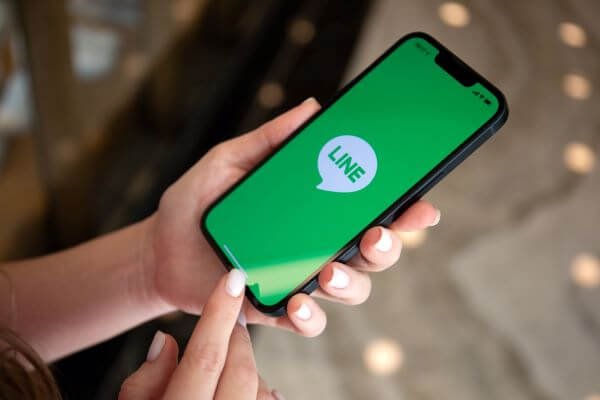
Restart Line App
If you are using Line App for a long time it consumes the internet as well as memory. Also, we use multiple applications at a time. Thus degrading the app's performance. To improve that app performance, close all opened apps as well as restart your Line app.
Restart Device
Continuous use of phones requires a lot of memory. Thus causing app dysfunction. To refresh your device a restart is recommended. It resolves the app functionality by clearing cache memory.
Disable VPN or Proxy
If you are using proxy server apps such as VPN etc., we recommend disabling it. VPN can slow down your internet connection. Also, it increases data usage and drains high batteries. Sometimes it is also incompatible with communication apps.
Contact Line Support
If the problem continues even after taking the steps outlined above. You can contact the LINE support team. It is the best way to get proper guidance and help. Connect with your nearest LINE support center to resolve the issue.
How to Backup & Check Line Video Call Without Knowing?
Is your partner busy with his/her phone all the time or making video and audio calls on LINE or any other social app.? And you don't know to whom they are talking with. We have brought you the best solution to backup & check Line Video Call Without Knowing. MoniMaster Pro app can let you track all types of online activities without knowing. Below are some common features of the MoniMaster Pro App.
Check App Calls
If you are looking for an app that can track LINE calls without knowing. MoniMaster Pro is the best app to choose from. It lets you track all types of LINE audio and Video calling. You can install it on any target device and get access to all types of LINE call history without knowing the concerned person.
Access to Social Apps
MoniMaster Pro App gives you complete access to a wide range of social apps. It doesn't matter what your kids are watching on YouTube and TikTok. MoniMaster gives you complete access.
Access to other Calling Apps
Besides LINE calls, MoniMaster Pro lets you track calls on other social and regular calling apps. For example, WhatsApp, Viber, Messenger, and Skype. You can monitor all audio and video calls without any hassle.
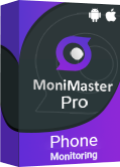
Messaging App Monitoring
Besides LINE text messages monitoring MoniMaster Pro app monitors all types of text and audio messages on different apps. Such as WhatsApp, Viber, Messenger Skype etc. MoniMaster Pro app gives you a complete message log of all sent, received, and deleted messages.
Real-Time Monitoring
MoniMaster Pro tracks the real-time location. It provides you up to date the movement of any target user. Besides Wi-Fi location tracking it gives you a complete location history. If you are looking for an app that gives you the complete location history of your kids, Try Monimaster Pro.
Steps:
Tracking LINE video calling with MoniMaster Pro is easier than ever. All you need is to follow the three steps mentioned below.
Step 1. To monitor Line calls using MoniMaster Pro, the first step is to create an account using your email. Tap the Signup button on the website and follow the instructions.
Step 2. The next step to monitor LINE calls is to download the MoniMaster Pro application and run the setup process. You will need one-time physical access to the target phone to monitor line calls. Sign in to your MoniMaster Pro account and follow the steps.

Step 3. The last is to verify the setup. After verification, you will be redirected to the MoniMaster Pro dashboard. Where you can monitor all types of LINE calls with a single click.
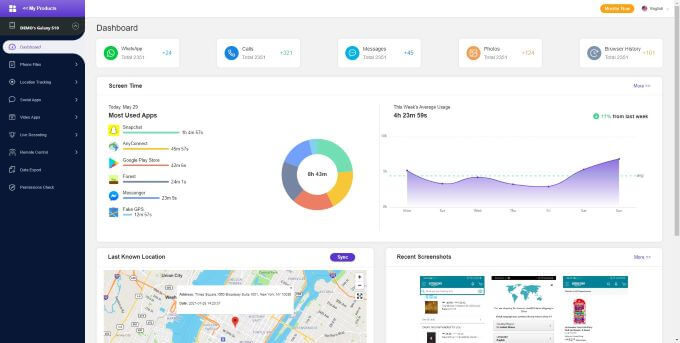
FAQs about Line Video Call Not Working
1. How to video call on the LINE app?
Making Video calls via the LINE app is easy and simple. Just launch the LINE app and select the Voice or Video Call option. Tap the phone icon located at the upper right of the chat window.
2. Why is the video call option disabled?
If you face issues while making audio or Video calls. There might be a problem with your app or internet connection or with configuration settings. Update your LINE app and restart your phone. Or check the advance call setting.
3. Why can't the other person hear me on a video call?
If the other person can't hear you on video call, there might be a problem with your microphone. Either it is muted or the volume is low. Similarly, make sure that no other calling app is running in the background.
Conclusion
If video call is not working on your LINE app. There might be different reasons behind this. In this article, we briefly discussed how to Fix Line Video Call Not Working Issue. We included different reasons and their solutions. If you are looking for an app that gives you complete access to LINE calls. Try MoniMaster Pro.
















