Upgrading to the latest iOS version can bring exciting new features and improvements to your device. However, before you begin the upgrade process, it's important to ensure that your device is compatible with the new software.
In this article, we will guide you through the steps to update iPhone - iOS 17, from checking device compatibility to troubleshooting any problems that may arise.
How to Upgrade to iOS 17?
Before you begin, it is important to make sure your device is compatible with the new software. You can check this by going to Settings and selecting General, then About. This page will show you the iOS version that is currently installed on your device. If your device is not compatible with the latest version, you can upgrade to a newer model that is.
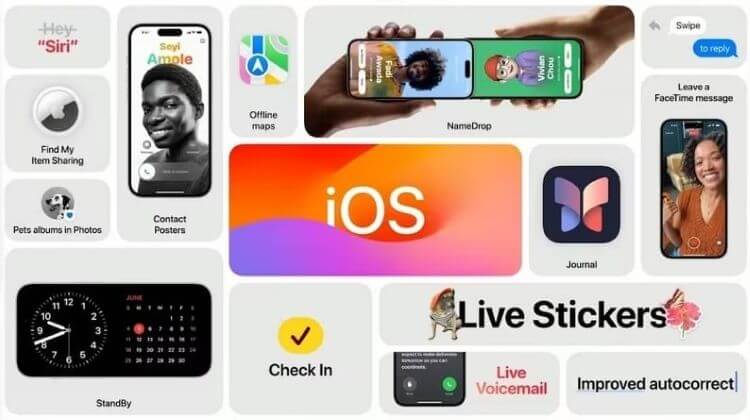
1. Check your device compatibility:
Before you download the new iOS, make sure your device is compatible. If your device is too old, it may not be able to handle the new update. These are the models that can be upgraded to iOS 17:
- iPhone 14
- iPhone 14 Plus
- iPhone 14 Pro
- iPhone 14 Pro Max
- iPhone 13 mini
- iPhone 13 Pro
- iPhone 13 Pro Max
- iPhone SE (2022)
- iPhone 12 mini
- iPhone 12
- iPhone 12 Pro
- iPhone 12 Pro Max
- iPhone SE (2020)
- iPhone 11 Pro Max
- iPhone 11 Pro
- iPhone 11
- iPhone XS Max
- iPhone XS
- iPhone XR
2. Back up your device:
Before you upgrade, make sure to back up your device. This will ensure that all your data and settings are preserved and you can easily restore your device to its current state if something goes wrong during the update. You can do this via iTunes, iCloud or another third-party app.
- Connect your device to a Wi-Fi network.
- Go to "Settings" on your device's home screen.
- Tap on your name at the top of the Settings menu.
- Select "iCloud" and then tap on "iCloud Backup."
- Make sure the "iCloud Backup" toggle switch is turned on.
- Tap on "Back Up Now" to initiate an immediate backup. Keep in mind that the backup process may take some time depending on the size of your data and the speed of your internet connection.
- Ensure that your device remains connected to Wi-Fi and connected to a power source until the backup is complete.
- You can verify the completion of the backup by going to "Settings" > [your name] > "iCloud" > "iCloud Backup" and checking the backup's date and time.
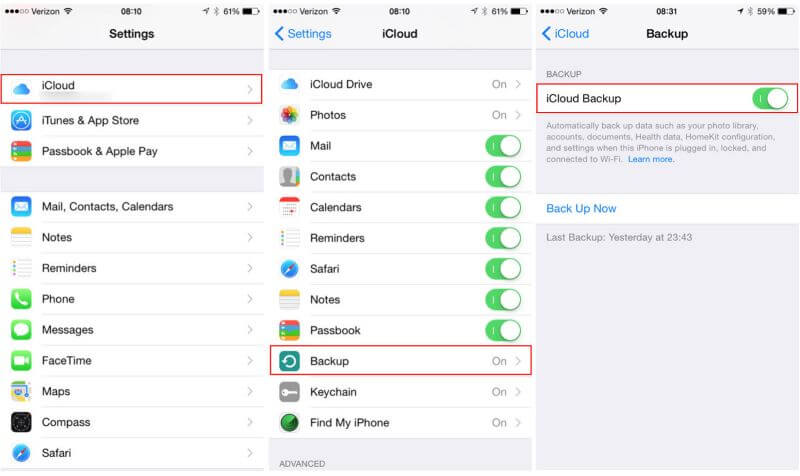
Backup using iTunes:
- Connect your device to a computer using a USB cable.
- Open iTunes on your computer. If you're using a Mac with macOS Catalina or later, open Finder instead.
- If prompted, enter your device passcode or trust the computer.
- Select your device icon in iTunes or Finder.
- In the Summary tab, under the "Backups" section, choose the "This computer" option.
- Click on "Back Up Now" to start the backup process. The backup progress will be displayed in the iTunes or Finder window.
- Keep your device connected to the computer until the backup is complete.
- Once the backup is finished, you can verify it by going to iTunes or Finder and checking the backup's date and time.
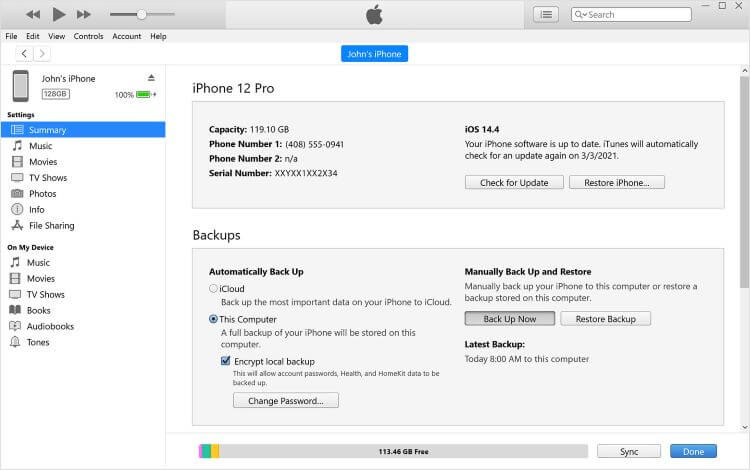
3. Download the update:
Once you have determined that your device is compatible with iOS 17, it is time to start the update process.
- First, you will need to connect your device to a power source and open the Settings app.
- Then, select "General" and select "Software Update". Your device will then check for the latest version of iOS. If you see the new software available, you can select Download and Install.
- Your device will then begin the update process. This may take several minutes, depending on how much data needs to be downloaded and installed.
- Once the update is complete, your device will restart, and you will be able to start using iOS 17.
- You may also be prompted to enter your Apple ID and password during the update process. This is to ensure that you are the owner of the device and to verify your identity. Once you have entered your credentials, the update process will complete.
4. Get familiar with the new features:
Once you've downloaded and installed the update, take the time to get familiar with the new features of iOS 17. Apple has released a lot of new features and changes with iOS 17, so take the time to explore and learn how to use them.
- Contact Poster
- Real-time voice mail
- FaceTime Message
- Message Change
- Auto-correct
- Standby
- AirPods
- Journal
- Health
- Safari
- Maps
- AirDrop
- AirTag
- Apple Music
- Visual Look Up
- More Features

5. Troubleshoot any problems:
If you encounter any problems after updating, don't panic. There are plenty of resources available to help you troubleshoot any issues you may have. Check Apple's support website, forums, or online tutorials to help you solve any problems you may have.

Use MoniMaster Pro for iOS to Monitor iOS 17 Without Knowing.
-
Check all incoming and outgoing calls & SMS
-
Spy on social media apps like WhatsApp, Instagram, Snapchat, Facebook, Viber, WeChat and more
-
Track cell phone location in real time and view location history
-
Remotely access the files on the target phone, like contacts, photos, call logs, etc.
FAQs about Upgrating to iOS 17
Why can't i update to iOS 17?
There could be several reasons why you are unable to update to iOS 17. Here are a few possible explanations:
1. Incompatibility: If your device is not listed as compatible with iOS 17, you will not be able to update to that version.
2. Insufficient storage space: Updating to a new iOS version requires a certain amount of free storage space on your device. If your device does not have enough available storage, the update may not be able to proceed.
3. Slow or unstable internet connection: If your internet connection is slow or unstable, the update process may be interrupted or take an excessively long time. Ensure that you have a stable and reliable internet connection before attempting the update.
4. Software issues: Restarting your device or performing a software reset can sometimes help resolve these issues.
What phone will not support iOS 17?
As of now, Apple has a history of providing software support for its devices for approximately five years. This means that older devices, such as the iPhone X and iPhone 8 which were launched in 2017, may not be eligible for the latest iOS 17 update.
Conclusion
Upgrading to iOS 17 can enhance your device's functionality and provide you with access to new features and improvements. By following the steps outlined in this article, you can ensure a smooth and successful upgrade process. Enjoy the benefits of iOS 17 and make the most out of your device's capabilities.
















