Ever found yourself frustrated with Screen Time restrictions on your iPhone or iPad? Whether you've forgotten the passcode or simply want to disable it, this guide unveils 7 effective methods to turn off Screen Time.
From changing the passcode to utilizing external tools, explore the flexibility of managing Screen Time on your device. Discover the freedom to control your screen time experience.
How to Turn Off Screen Time Without Passcode?
1. Sign out iCloud
This guide reveals the key to disabling Screen Time without a passcode, empowering users to reclaim control. How to turn off screen time without passcode using sign out of iCloud method? Here is how:
Requirements:
- Ensure device connectivity.
- Have Apple ID credentials ready.
- Backup essential data to prevent loss.
Steps:
- Access settings and tap Apple ID.
- Opt for "Sign Out" to disconnect from iCloud.
- Temporary Screen Time disablement occurs.
- Exercise caution, as reconfiguration is needed after signing back in.
- Backup data to prevent inadvertent loss during this process.
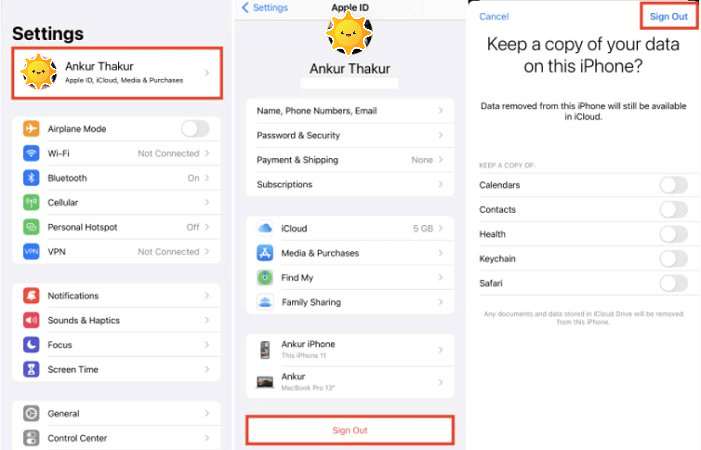
Signing out of iCloud sets the stage for regaisning control over screen time without a passcode. This foundational step is crucial for a seamless process in turning off Screen Time.
2. Reset Screen Time Passcode
Forgetting your Screen Time passcode doesn't have to be a source of stress. You can take these steps on how to reset screen time passcode:
Requirements:
- Ensure your device is accessible.
- Have your Apple ID credentials handy.
- Connect your device to the internet for a smooth reset.
Steps:
- Open your device settings and locate "Screen Time" in the menu.
- Click on "Change Screen Time Passcode" and input your Apple ID credentials.
- Follow the prompts to reset your passcode, ensuring it's something memorable.
- Confirm the change, and your Screen Time passcode is successfully reset.
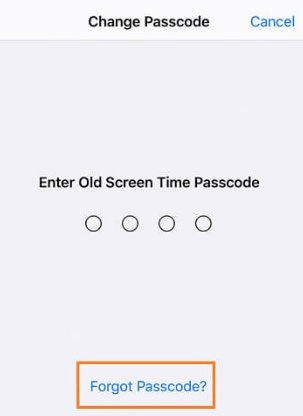
By resetting your Screen Time passcode, you regain control over your device usage, emphasizing the importance of a passcode you can easily remember. This step sets the foundation for a comprehensive guide on effectively managing and turning off Screen Time.
3. Factory Reset
In instances where conventional methods fall short, a factory reset can be the ultimate solution to disable Screen Time without a passcode. How to turn off screen time on iPhone using factory reset feature? Here is how:
Requirements:
- Ensure your device is backed up to prevent data loss.
- Have your Apple ID credentials available.
- Charge your device adequately or keep it connected to a power source.
Steps:
- Begin by accessing "Settings" on your device.
- Navigate to "General" and select "Reset."
- Choose "Erase All Content and Settings."
- Enter your Apple ID credentials to confirm.
- The device will prompt you before initiating the reset; ensure you have backed up essential data.
- The device will restart, and upon completion, Screen Time will be disabled.
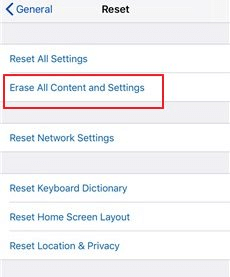
A factory reset should be approached with caution, considering its impact on data. This method is a last resort, emphasizing the importance of exploring alternative options before proceeding.
4. By iTunes
Utilizing iTunes provides a robust method to disable Screen Time without a passcode, offering a viable alternative for those seeking control over their device usage. Here is how to disable screen time:
Requirements:
- Confirm that your computer has the latest version of iTunes installed.
- Have a USB cable to connect your device to the computer.
- Ensure your device is charged adequately.
Steps:
- Link your iPhone to your computer by using a USB cable.
- Launch iTunes and select your device.
- Within the Summary tab, select "Restore iPhone."
- Confirm the action, and iTunes will erase your device and install the latest iOS version.
- After completion, set up your device as new, and Screen Time will be disabled.
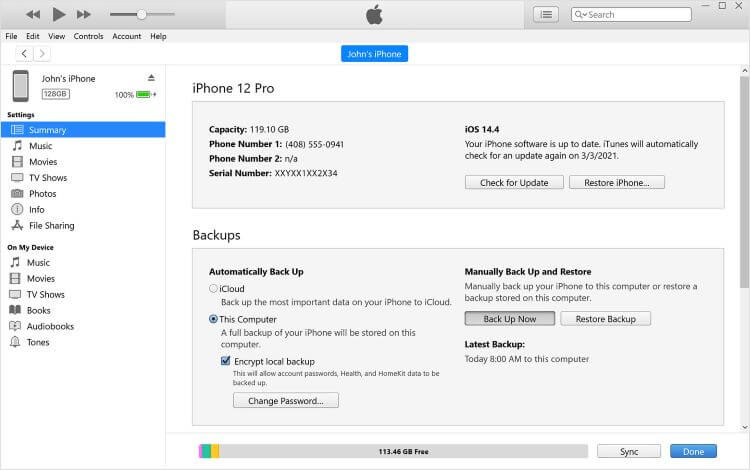
Utilizing iTunes for disabling Screen Time offers a reliable solution, emphasizing the importance of a computer and a seamless connection between your device and iTunes. This method ensures a comprehensive approach to regaining control.
How to Get Rid of Screen Time Directly?
Use Find My to Wipe Device
When you need to eliminate Screen Time restrictions swiftly and directly, utilizing the "Find My" feature becomes a powerful solution. This section walks you through the steps to wipe your device using "Find My," offering a straightforward approach to getting rid of Screen Time.
Steps:
- Open the "Find My" app on another iOS device or visit iCloud.com and sign in with your Apple ID.
- Select "All Devices" and choose the device with Screen Time restrictions.
- Touch "Erase iPhone" to commence the wiping process.
- Confirm the action and enter your Apple ID password.
- The device will be remotely wiped, eliminating Screen Time settings.
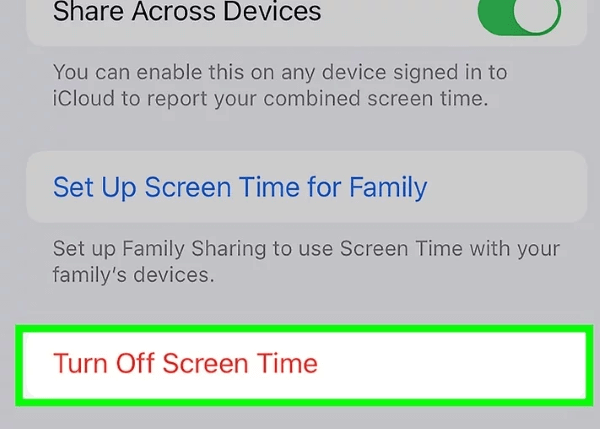
By leveraging the "Find My" feature to wipe your device, you efficiently remove Screen Time without intricate steps. This direct approach ensures a swift resolution, especially in scenarios where immediate action is required.
How to Turn Off Screen Time with Passcode?
Maintaining control over your device usage is essential, and Screen Time provides a helpful tool for this purpose. If you're looking to disable Screen Time but want to retain your passcode, follow these steps for a seamless process that ensures you stay in command.
Steps:
- Access Screen Time Settings: Open your device settings, scroll down, and tap on "Screen Time."
- Enter Passcode: When prompted, enter your Screen Time passcode.
- Turn Off Screen Time: Within Screen Time settings, scroll down and locate the "Turn Off Screen Time" option.
- Confirm Action: Confirm the action by selecting "Turn Off Screen Time" again.
- Passcode Retained: Your passcode remains unchanged, and Screen Time is now disabled.
By following these straightforward steps, you can effectively turn off Screen Time while retaining your passcode, ensuring a seamless transition in managing your device usage.
How to Remotely Turn Off Screen Time With Passcode?
Use the Family Sharing
Managing Screen Time settings on a family member's device remotely can be crucial for various reasons. This section provides a step-by-step guide on how to remotely disable Screen Time using Family Sharing.
Steps:
- Ensure Family Sharing is set up on both your device and the target device. Go to Settings, tap your name, and choose "Set Up Family Sharing."
- Open the Family Sharing menu and select the family member's name whose Screen Time you want to manage.
- Tap "Screen Time" and choose the family member's device.
- Toggle off the Screen Time options to disable it remotely. Put your Apple ID credentials if prompted.
- The passcode remains intact, ensuring the device owner's privacy.
By utilizing Family Sharing, you can efficiently control and disable Screen Time on a family member's device, providing a remote solution while respecting privacy and passcode integrity.
How to Monitor iPhone Without Knowing?
Enter MoniMaster, a comprehensive iOS monitoring solution that operates discreetly, allowing you to track iPhone activity without the user's knowledge. With its advanced features, MoniMaster provides unparalleled insights into device usage, ensuring you stay informed without compromising privacy.
Features of MoniMaster Pro for iOS
Stealth Mode Operation:
MoniMaster operates stealthily in the background, ensuring that the monitoring process remains undetectable to the iPhone user. This discreet functionality is crucial for maintaining the integrity of the monitoring process.
Real-time Activity Tracking:
Gain real-time insights into the target iPhone's activities, including messages, call logs, social media interactions, and app usage. MoniMaster keeps you updated on every aspect of the device's usage, providing a comprehensive overview.
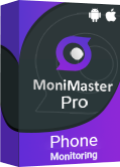
Location Tracking:
MoniMaster offers precise location tracking, allowing you to monitor the iPhone's whereabouts discreetly. This feature is valuable for parents ensuring the safety of their children or employers overseeing company-owned devices.
Social App Monitoring:
MoniMaster allows users to monitor activities on social apps, providing insights into conversations and interactions on platforms like WhatsApp, Line, Kik and more.
Browser History Monitoring:
Keep an eye on the target iPhone's browsing history to ensure a secure online environment. MoniMaster allows you to view visited websites, search history, and bookmarked pages, offering a comprehensive view of the user's online activities.
How to Monitor iPhone Without Knowing by MoniMaster Pro for iOS?
Enter MoniMaster Pro for iOS, the discreet monitoring solution. To initiate monitoring without the user's knowledge, follow these steps:
Step 1. Installation:
Start by installing MoniMaster on the computer. Obtain the necessary credentials and access the download link provided on the official website.
Step 2. Setup:
Complete the setup process, granting necessary permissions. MoniMaster operates in stealth mode, ensuring that its presence remains undetected on the iPhone.

Step 3. Remote Monitoring:
Once set up, access the MoniMaster dashboard remotely from any device. Gain comprehensive insights into the iPhone's activities without the user being aware of the monitoring process.
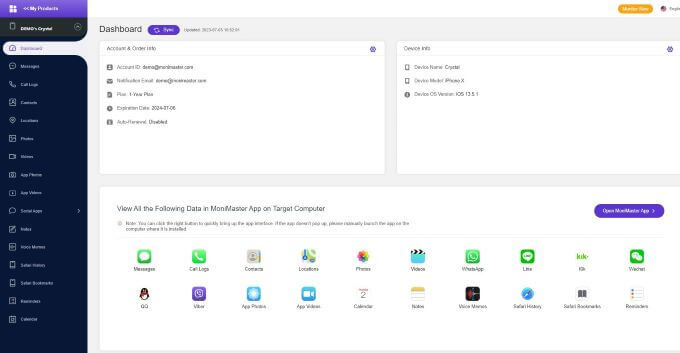
FAQs about Disable Screen Time
1. How do I Unrestrict Screen Time?
To unrestrict Screen Time, go to Settings > Screen Time > App Limits. Tap on the app category and adjust the time limits or remove restrictions.
2. How do you clear app usage data on iPhone?
Clear app usage data by going to Settings > Screen Time > See All Activity. Swipe left on an app and tap "Delete" to remove its usage data.
3. What happens if you forgot the screen time passcode?
If you forget the Screen Time passcode, reset it by going to Settings > Screen Time > Change Screen Time Passcode. Provide your Apple ID credentials to move forward.
Conclusion
Mastering control over Screen Time is crucial for a balanced digital lifestyle. Whether disabling it with or without a passcode, various methods cater to different needs. For seamless monitoring and management, consider MoniMaster — a discreet and comprehensive iOS monitoring solution, providing unparalleled insights without compromising user privacy. Take charge with MoniMaster today.
















