The Standby Mode on iOS 17 is an exciting new feature that transforms your iPhone into a smart screen when it's not in use. You can enjoy a personalized display of information such as time, weather, calendar, reminders, and even control smart home accessories.
In this article, we will explore how to use Standby Mode on iOS 17 and customize it to suit your preferences.
What is Standby Mode on iOS 17?
iPhone Standby Mode is one of the new features in iOS 17. It turns iPhone into a smart screen, so when you're not using your phone, you can put it aside to show you the information you want to see. Standby mode is as simple as connecting your iPhone to a charger and placing it horizontally, and it automatically enters iOS 17 standby mode.
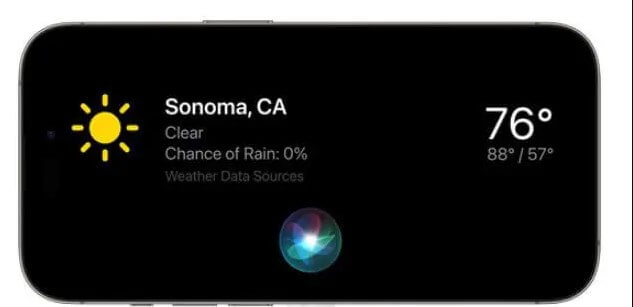
Once iPhone is in standby mode, we can customize the widgets we want to display, such as the time, weather, calendar, photos, music, battery level, reminders, and even control HomeKit-compatible smart home accessories, and other third-party app widgets will also be supported in standby mode.
How to Use Standby Mode on iOS 17?
If you've already updated your iPhone to iOS 17 (note: iOS 17 is scheduled to launch in the fall of 2023, and a beta version of iOS 17 Beta is currently available), here's a quick three-step guide to using iPhone Standby Mode:
- Connect your iPhone to a charger (either a charging cable or a magnetic wireless charging cradle will work).
- Place your iPhone in a stable horizontal position.
- The iPhone will automatically enter standby mode.
Although iOS17 standby mode is on by default, you can also select it in Settings:
Open the Settings app on your iPhone and navigate to the StandBy section.
The first toggle, labeled StandBy, allows you to enable or disable this iPhone feature. By default, it is already enabled.
The Always On toggle, when activated, utilizes a machine learning version of the interface that adjusts to low room lighting conditions. This ensures that Standby mode doesn't cause discomfort or brightness issues during nighttime usage.
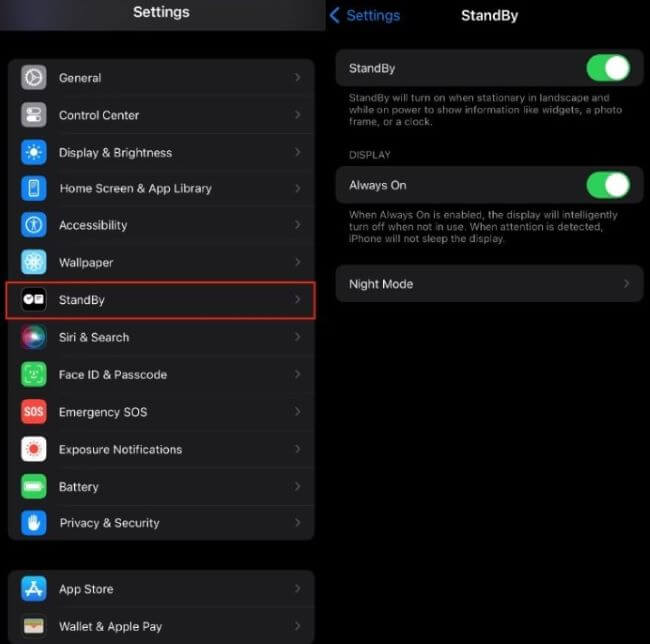
Once you have customized your preferences in Standby mode, you can easily switch between different styles and widgets by swiping vertically and horizontally on your device. This allows for a personalized and convenient experience.
After customizing the StandBy settings, you can activate StandBy mode by placing your iPhone on a MagSafe charger in landscape orientation. This will trigger the mode and optimize power usage.
Once you're done using your iPhone and want to activate StandBy mode manually, simply press the power button or let the device idle for a certain period. The display will turn off, and StandBy mode will be activated to conserve battery life.
By following these steps, you can easily set up and use StandBy mode on iOS 17 to optimize power usage and extend your iPhone's battery life.
How to Customize Standby Mode?
Add different gadgets
To customize the Widget View in StandBy, Apple has provided a two-column layout. This allows you to place different sets of widgets on the left and right sides. To customize the view, follow the steps below:
- After entering iPhone standby mode, switch to Gadgets page, we can select the gadgets we want to show on the left or right side respectively.
- After long press the gadget you want to edit, you can arrange the rotation order of the gadgets freely, and you can also set whether you want to open the smart rotation and gadget suggestion on the right side.
- After clicking "+" in the upper left corner, we can select more widgets from different apps.
- After selecting the appropriate widgets for the left and right sides respectively, click "Done" to save the changes, and this is your personalized iPhone standby screen!

Display album photos
You can long press in and select the albums you want to show.
Clock, date and temperature only
To change the clock face, simply long press on the displayed clock. From there, you can select various options such as a digital clock, a hands clock, a world clock, a sun clock, or a floating clock face.
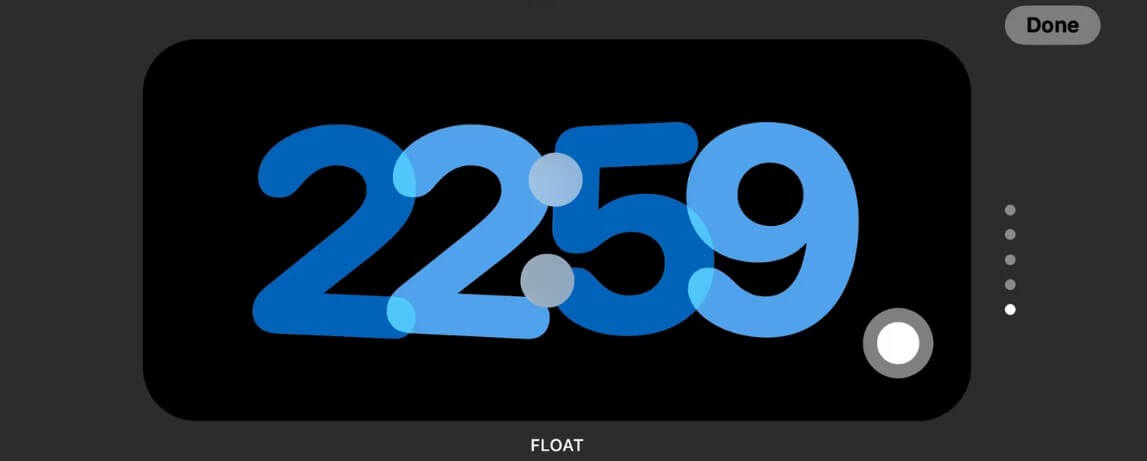
After choosing your preferred clock style, tap the round button located at the bottom right of the clock face to select a color for the display elements.
Night mode
Another great feature of iOS17 standby mode is the "Night Mode". When your iPhone is in standby mode, if the system detects that the ambient light in the vicinity is low or dim (e.g., if you turn off the lights while you sleep), the color tone of the iPhone's standby screen will be changed to a red hue, which prevents us from being disturbed by the too-bright screen light when we are sleeping.
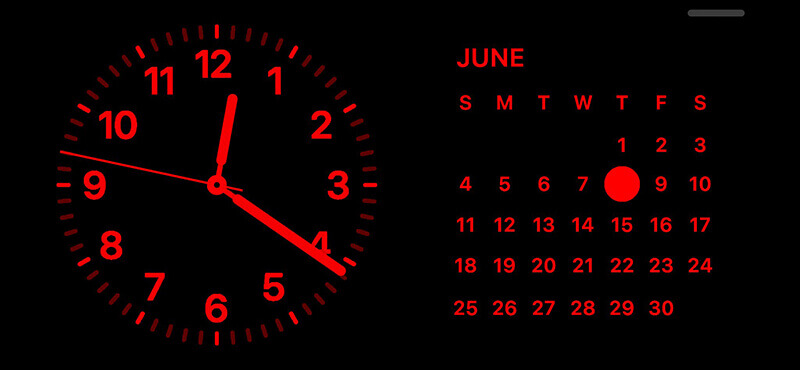

Use MoniMaster Pro for iOS to Monitor iOS 17 Without Knowing.
-
Check all incoming and outgoing calls & SMS
-
Spy on social media apps like WhatsApp, Instagram, Snapchat, Facebook, Viber, WeChat and more
-
Track cell phone location in real time and view location history
-
Remotely access the files on the target phone, like contacts, photos, call logs, etc.
FAQs about iOS 17 Standby
Which iPhones will support StandBy?
StandBy mode is supported on all iPhones running iOS 17. Free upgrade to iOS 17 from iPhone XR to iPhone 15 series.
What is the benefit of standby mode?
The benefit of Standby Mode on iOS 17 is that it turns your iPhone into a smart screen when you're not actively using it. Standby Mode helps optimize power usage and extend your iPhone's battery life by providing a personalized and convenient experience when your phone is not in use.
Why is StandBy not working iOS 17?
1. Turn off low power mode." Settings " -> Battery -> Turn off "Low Power Mode" toggle. Turn on low power mode, standby function is not available;
2. Make sure to place your iPhone on an upright charger. the "standby" feature is not available on flat or low angle chargers;
3. Select the upright charger
Conclusion
With the Standby Mode on iOS 17, you can make the most of your iPhone's idle time by turning it into a useful and informative smart screen. By following a few simple steps, you can activate Standby Mode and enjoy a personalized display of widgets and information.
Additionally, you can customize the Standby Mode to your liking, adding different gadgets, displaying album photos, changing clock faces, and even enabling Night Mode for a more comfortable viewing experience. Take advantage of this innovative feature to optimize power usage and extend your iPhone's battery life.
















