Are constant notifications on your iPhone driving you crazy and wondering how to silence text notifications on iPhone?
Don't let them disrupt your peace of mind any longer! Here are 6 easy ways to silence notifications on your iPhone, so you can stay focused and on task.
How to Silence Messages on iPhone?

Use MoniMaster Pro for iOS to monitor child's iPhone activity.
-
Check all incoming and outgoing calls & SMS
-
Spy on social media apps like WhatsApp, Instagram, Snapchat, Facebook, Viber, WeChat and more
-
Track cell phone location in real time and view location history
-
Remotely access the files on the target phone, like contacts, photos, call logs, etc.
1. Silence Messages in Setting By Allow Notifications
Follow these simple steps to turn off notifications for the Messages app in your iPhone's settings.
With this method, you can easily silence all incoming text messages on iPhone without having to mute or turn off your device entirely. Here is how to silence messages on iPhone.
- Go to your iPhone's "Settings" app.
- Select "Notifications."
- Scroll through your list of apps and find "Messages."
- Tap on "Messages" to access its notification settings.
- Toggle off "Allow Notifications" to silence all incoming messages.
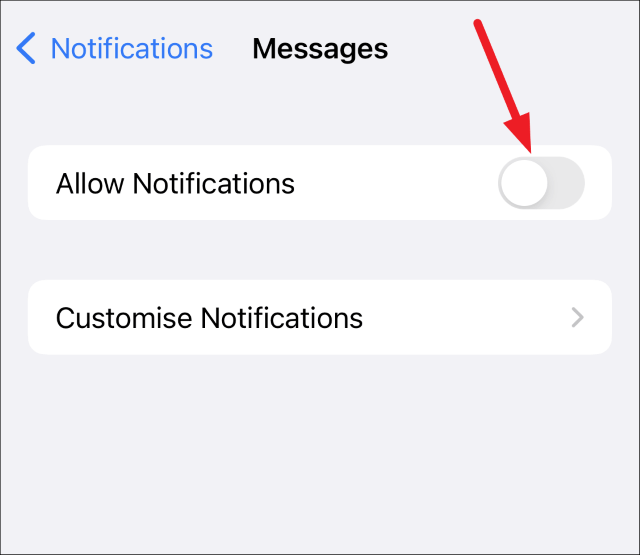
With this method, you can easily turn off all notifications from the Messages app, so you will not be bothered by any incoming texts or iMessages. This is a quick and easy way to silence notifications on your iPhone without muting or turning off your device entirely.
2. Silence Messages in Setting By Do Not Disturb
Silence all the incoming calls and notifications on your iPhone with 'Do Not Disturb' feature.
Follow these simple steps to enable the feature and schedule a specific time for it to automatically turn on, giving you the flexibility to silence notifications when needed. Here is how to silence text messages on iPhone:
- Go to your iPhone's "Settings" app.
- Select "Do Not Disturb."
- Toggle "Manual" on or schedule a "Silent Time"
- Select "Allow Calls From" and choose "No One" to turn off all incoming calls and notifications
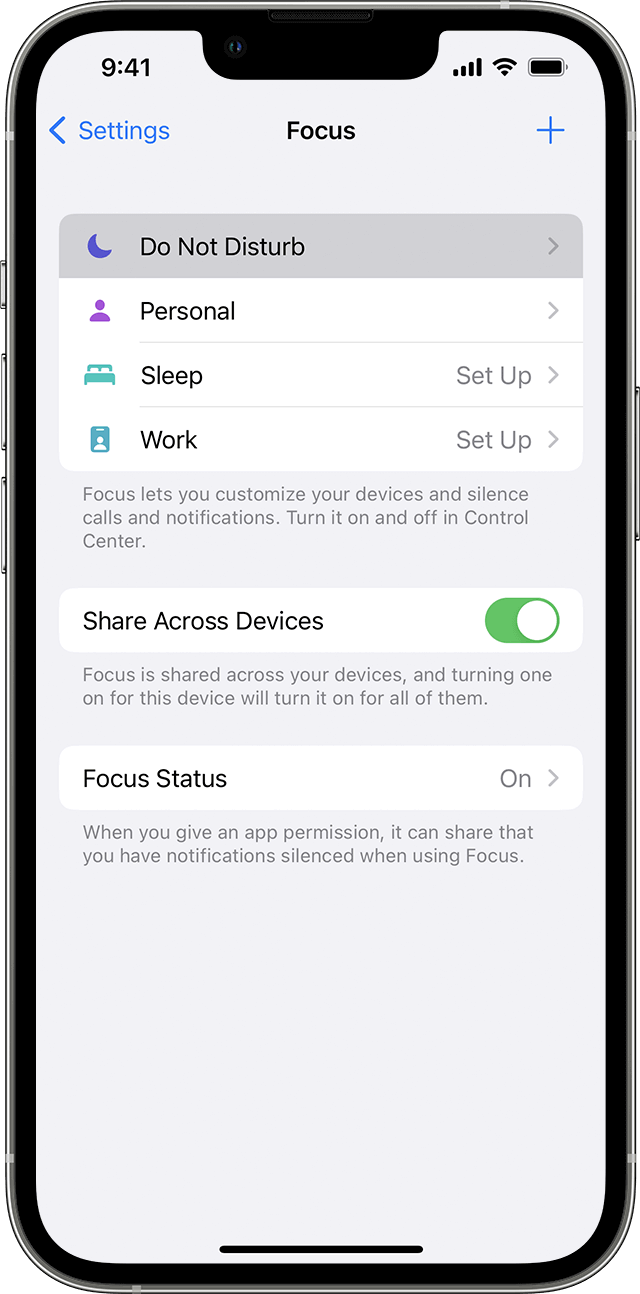
With this method, you can silence all incoming notifications and calls by enabling the "Do Not Disturb" feature on your iPhone.
You can either manually turn it on or schedule a specific time for it to automatically turn on, giving you the flexibility to silence notifications when you need it the most. You can also customize "Allow Calls From" and choose "No One" to ensure you don't receive any calls during the DND period.
3. Silence Messages Via Notification Center
One quick and easy way to silence notifications on your iPhone is through the Notification Center. Here's how to silence notifications on iMessage:
- Access the Notification Center by pulling down from the top of the screen
- Navigate to the top of the Notification Center
- Tap on the "Moon" icon to enable "Do Not Disturb" mode
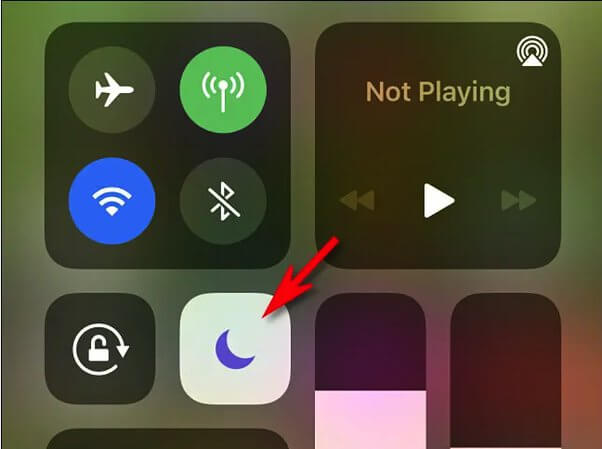
With this method, you can quickly silence all incoming notifications by enabling "Do Not Disturb" mode directly from the Notification Center.
This allows you to silence notifications on-the-go, without going into the settings. Once you're ready to receive notifications again, tap the "Moon" icon again to disable "Do Not Disturb" mode."
4. Silence Messages With Disable Text Tone
If you want to receive notifications for new messages but don't want to be disturbed by the sound, you can disable the text tone for incoming messages. Here's how to do it:
- Go to your iPhone's "Settings" app.
- Select "Sounds & Haptics"
- Scroll down to find "Text Tone" and tap on it
- Select "None" to disable the text tone for incoming messages
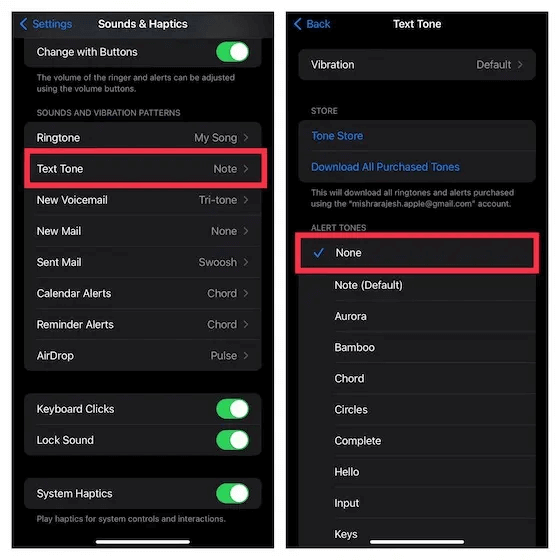
With this method, you can silence the text tone for incoming messages without turning off all notifications.
This way, you'll still be aware of new messages but won't be disturbed by the sound. This can be useful if you're in a meeting or any other quiet environment.
5. Tap the Bell icon in Messages
Want to silence notifications for a specific conversation within the Messages app? Follow these simple steps to toggle off notifications for that specific conversation.
It allows you to prioritize which conversations are more important and which ones you'd like to silence.
- Access iMessage app on iPhone
- Tap on the conversation thread from which you want to silence notifications
- Access the "i" icon on the upper right corner of the display
- Toggle off "Notifications" to silence notifications for that specific conversation
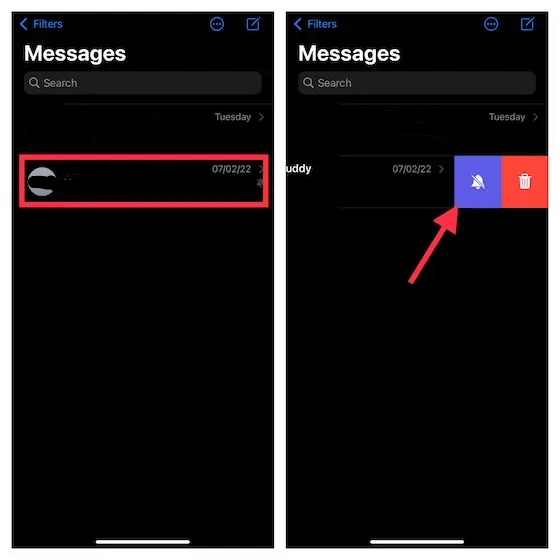
With this method, you can silence notifications for a specific conversation within the Messages app.
This can be useful if you're in a group chat and only want to silence notifications for that specific chat while still receiving notifications for other conversations.
Can You Silence Notifications For One Person?
Yes, you can silence notifications for one person in the Messages app. Follow these simple steps to toggle off Show in Notification Center and Show on Lock Screen for that specific conversation.
This can be useful if you want to silence notifications from one person or a specific group of people.
- Access iMessage app on iPhone
- Tap on the conversation thread from which you want to silence notifications
- Access the "i" icon on the upper right corner of the display
- Scroll down to the "Alerts" section
- Toggle off "Show in Notification Center" and "Show on Lock Screen" to hide alerts for that specific conversation.
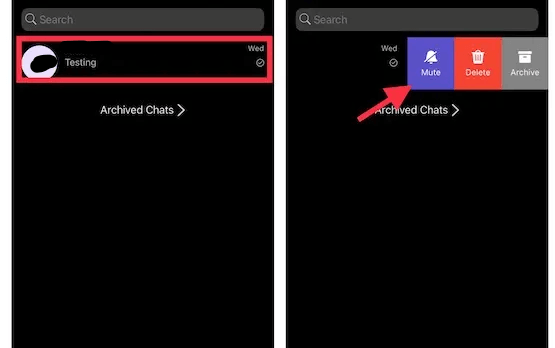
With this method, you can hide alerts for a specific conversation within the Messages app. This can be useful if you want to silence notifications from one person or a specific group of people.
It gives you the ability to prioritize which conversations are more important to you and which ones you'd like to hide.
FAQs About Silence Notifications on iMessage
If your iPhone is telling others that your notifications are silenced, it may be because you have enabled the "Do Not Disturb" feature. This feature silences all notifications and calls and can also be set to turn on automatically during certain hours or when you're at a specific location. You can check your DND settings to ensure it's not enabled.
People silence notifications to avoid distractions and interruptions, better focus on work or other tasks, improve productivity, enjoy a quiet environment, or preserve their privacy. Some people also silence notifications to avoid being disturbed during important meetings, classes, or personal time.
Not necessarily; silencing notifications means that the notifications will not make any sound or vibrations and will not appear on the lock screen, but it doesn't mean the notifications are blocked. Blocking means that the person or the sender can no longer send you messages or notifications.
Conclusion
In this article, we discussed 6 easy ways to silence notifications on your iPhone. These methods can help you stay focused, improve productivity, enjoy a quiet environment, or preserve privacy.
As a parent, it's important to be aware of what your child is doing on their iPhone and make sure they are safe. We recommend MoniMaster Pro for iOS, a parental control app that allows you to monitor your child's iPhone activity, including their calls, messages, social media activity, and location, providing you peace of mind and ensuring your child's safety.
















