It is straightforward to share a note on iPhone. You need to follow a few steps. The Notes application on your iPhone proves to be helpful when you want to write something down rapidly. What's considerably more advantageous is that you can share Notes and make cooperative notes that permit others to alter them.
What Are iPhone Notes?
Notes are a notetaking application created by Apple Inc. It is given on their iOS, iPadOS and macOS working frameworks, the last option beginning with operating system X Mountain Lion.

Use MoniMaster Pro for iOS to restore notes on iPhone without iCloud.
-
Check all incoming and outgoing calls & SMS
-
Spy on social media apps like WhatsApp, Kik, Viber, Line and more
-
Track cell phone location in real time and view location history
-
Remotely access the files on the target phone, like contacts, photos, call logs, etc.
Utilize the iPhone Notes to catch your contemplations rapidly. You can add pictures and portraits, make agendas, or even sweep records. What's more, with iCloud, your notes keep you awake to date on all your gadgets any place you go.
How to Share a Note on iPhone?
To do this, you must begin a note in the iCloud organizer. This Tip will only work if you start a Note in the On Your iPhone organizer. If you don't have iCloud empowered for Notes, open Settings, tap your name, select iCloud, and tap the switch close to Notes. For other incredible efficiency tips for iPhone, pursue our free Tip of the Day pamphlet! Presently, this is the way to make a shared note on iPhone.
Steps:
- Open the Notes application.
- Select the Notes organizer in the iCloud segment.
- Begin another iCloud note or tap to open a current Note.
- Tap more symbols.
- Tap Offer Note.
- Pick how you want to send a greeting. I will send one utilizing Messages.
- Type in the names of individuals you can impart the note to.
- Tap the send bolt. Beneficiaries will get a connection to open the Note on their iPhone and alter or add to it.
- Tap the Add Nation symbol at the top to see late changes or who is teaming up with you on a note.
- From here, you can tap Show Activity of any kind to see late changes made by different teammates.
- You can likewise tap Oversee Shared Note to add or eliminate teammates whenever.
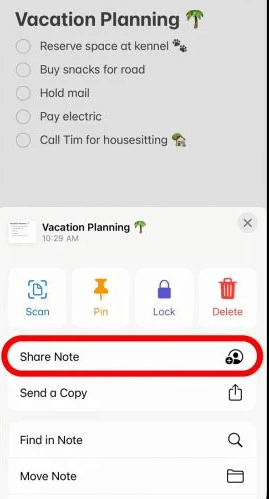
How to Add People on iPhone Notes?
If you want to welcome somebody to consider and alter your notes with you, you'll have to send them a greeting from the Notes application on your iPhone. The other individual should be endorsed to their iCloud record to collaborate with you. You can use notes on your iPhone through this process.
Steps:
- To begin, open the Notes application on your iPhone. Then tap "All iCloud" to get to all your iCloud notes.
- Pick the note you maintain that your beneficiary should alter. Then, at that point, on the note page, tap the "Add Individuals" symbol in the upper right corner.
- Select how to send your greeting on the "Add Individuals" screen at the base.
- You can send the welcome by texting applications and instant messages, and that's just the beginning.
- When the beneficiary gets your welcome, they can utilize it to alter your notes with you.
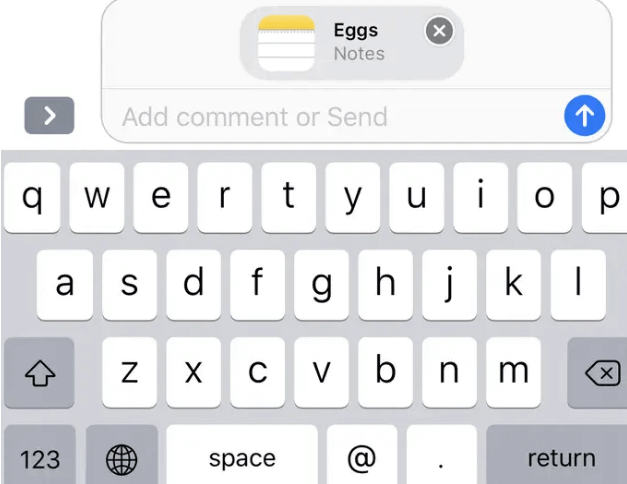
How to Restore Notes on iPhone?
Are you searching for how to restore notes on your iPhone? It is straightforward to do it. Use the MoniMaster app, the best monitoring app for this purpose.
1. Restore Notes on iPhone without iCloud - MoniMaster Pro for iOS
MoniMaster is intended to assist you with remaining in front of your kid's iPhone exercises. It has excellent parental-observing innovation and a cutting-edge, natural plan. MoniMaster power and elements are great for all iPhones, offering almost everything you need.
MoniMaster got the support of the more significant part of the guardians in light of the accompanying fascinating capabilities.
Track Social Media Apps:
With MoniMaster, you can screen over 30 highlights on any android telephone, including all social media apps, SMS messages, and calls. It likewise can remotely observe your children without them knowing.
Messages:
MoniMaster allows you to monitor text messages on iPhone. You can view all the saved messages on your screen and screenshot the conversation.
Track GPS:
MoniMaster is the most secure method for protecting your children. With this application on their telephone, you can continuously follow them and know where they are. Additionally, you can set Geofence for your children; when your children cross the limit, you will get moment Geofence alarms.

Check web history:
MoniMaster allows you to screen the sites visited by your kids. KidsGuard Star for Android is an unquestionable requirement for guarding your youngsters against online risks.
It is the constant area tracker Application. With this application, you can progressively get moment admittance to somebody's whereabouts and screen their movement with a scope of devices intended for security purposes.
How to Use MoniMaster Pro for iOS?
You can use the MoniMaster Pro for iOS with these simple steps. Follow the steps and use them on your phone.
Step 1. Make an Account:
Click the "Buy Now" button to pursue a substantial record utilizing a genuine email address. Buy a permit to get sufficiently close to all elements of this iOS checking application. Go to the next page.
Step 2. Setup Guide:
You can find the arrangement you bought on the "My Items" page and click the "Arrangement Guide" button. Complete all the compulsory details and go to the next page for monitoring.

Step 3. Start Monitoring
After finishing the arrangement and establishment on the objective PC, tap the "Check Arrangement" button at the lower part of the "Arrangement Guide" page. Then, you will want to check every one of the available information types on the web application.

2. Restore Notes on iPhone with iCloud
If you have turned on iCloud reinforcements, your erased notes might be remembered for an iCloud reinforcement document. To recuperate coincidentally erased Notes on your iPhone for this situation, you should reestablish iCloud support to get the information back. You can also hack iCloud easily and view all the notes.
Steps:
- Go over Settings
- General and reset, then, at that point, tap Delete All Satisfied and Settings.
- Tap Reestablish from iCloud Reinforcement and afterwards sign in with your Apple ID.
- Select a reinforcement that contains your erased notes from the rundown of iCloud reinforcements accessible.
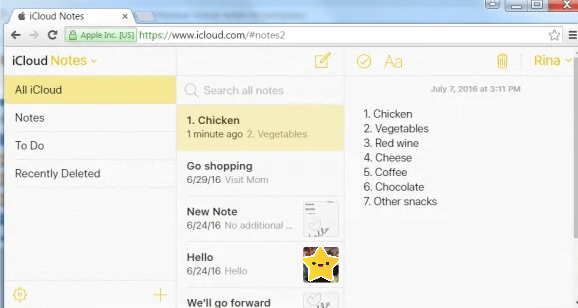
FAQs about iPhone Notes
1. Why can't I share Notes on my iPhone?
A few Notes cooperation highlights will only work if the two clients are endorsed into iCloud. Before you share a note, ensure that it shows up in the iCloud organizer of the Notes application. You can work together on notes just when they're in the iCloud organizer.
2. Can you link two notes together?
Your OneNote adaptation is the work area rendition. To consolidate two notepads, we suggest that you don't utilize print. For this equal thing, if it's a section, you could open the two notepads, select the items in a single tablet, and afterwards drag the part you need to your other journal.
3. How do you sync notes to another iPhone?
On your iPhone, iPad, or iPod contact, go to Settings and then to iCloud. Do one of the accompanying: iOS 16, iPadOS 16, or later: Tap Show All, tap Notes, then turn on Sync this.
Conclusion
We have talked about could how to share notes on iPhone. If you want to share notes on your iPhone, use the MoniMaster. Additionally, don't allow your kids to fall into any unrecognized person. MoniMaster Pro for iOS is the best monitoring app for parents. Highly Recommended!
















