Do you ever wish you could call someone and leave them a voice message instead of having to type out a whole message?
We will show you how to send voice messages on your iPhone. It's a quick, easy process and a great way to talk with friends and family. So let's get started!
How to Send A Voice Message on iPhone?

Use MoniMaster Pro for iOS to monitor child's iPhone activity.
-
Check all incoming and outgoing calls & SMS
-
Spy on social media apps like WhatsApp, Instagram, Snapchat, Facebook, Viber, WeChat and more
-
Track cell phone location in real time and view location history
-
Remotely access the files on the target phone, like contacts, photos, call logs, etc.
iPhone sends voice messages on the Messages:
We'll show you how to easily send a voice message on an iPhone to an Android, making it virtually effortless for anyone. You can also listen to WhatsApp voice messages without sender knowing. So please browse through our guide today and take your communication up a notch!
Steps:
- Open the Messages app on your iPhone.
- Select the conversation or person you want to send a voice message.
- Press and hold the microphone button to begin recording.
- Release the microphone button to stop recording.
- Tap and hold on to the recording and slide up to send it as a message.
- You can also use the share icon to add effects, trim, or delete the message before sending.
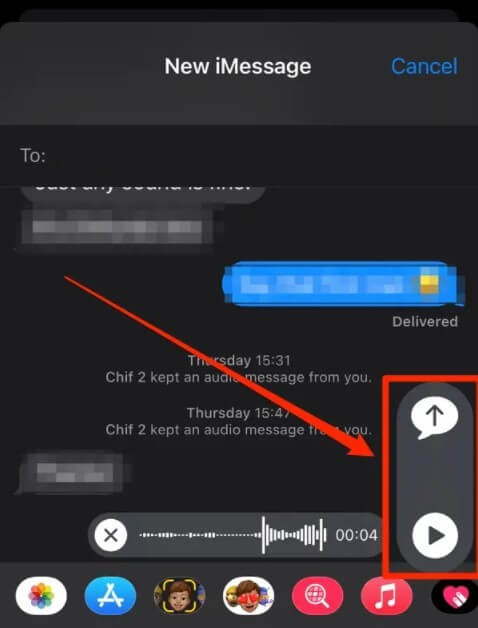
Create voice memos to send a voice message on iPhone:
If you've ever wanted to know how to send a voice message on an iphone ios 16 but didn't know how using the built-in Voice Memos app on an iPhone is a perfect way.
It provides a great user experience that allows you to easily record, edit and share your voice messages with other users, whether using an Android phone or another iPhone.
Steps:
- Click on the Voice Memos app on your iPhone and open it. You can find this app on the home screen or in the app folder.
- Hit on the red record button to start recording your voice memo. You will see a red recording indicator on the screen. Speak clearly and make sure you are in a quiet place to record.
- Tap on the red record button again to stop recording. You will see a preview of the recording appear on the screen.
- Tap on the voice memo you just recorded to open it.
- You will see a share icon (a square with an upward row) in the top right corner of the voice memo player interface; tap on it.
- Select the Messages app from the share sheet and choose either an existing contact or enter a new contact's information here if needed.
- Finally, hit the send button to send the voice memo as a message!
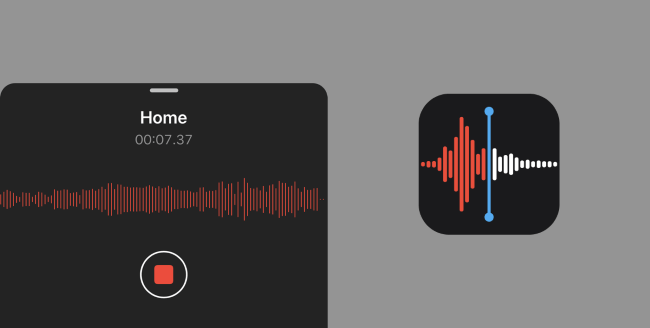
How to Send Voice Messages on iOS 16?
SMS texting has become an important mainstay in how we communicate today. Still, with the brand new iOS 16, Apple takes it to the next level. It's now incredibly simple to send a voice message from your device.
Steps:
- Open Messages and select the contact or group you want to message.
- Tap and hold the microphone icon in the app's bottom-left corner until "Speak" appears, then lift your finger off the button.
- Speak directly into your device and tap Done when you're finished recording.
- Review your recording by tapping Play and tap either Send or Delete when you're done reviewing.
- When you send a voice message, an animation appears on the recipient's device that plays back what you've said before they watch or listen to it—so they know what they're about to hear!
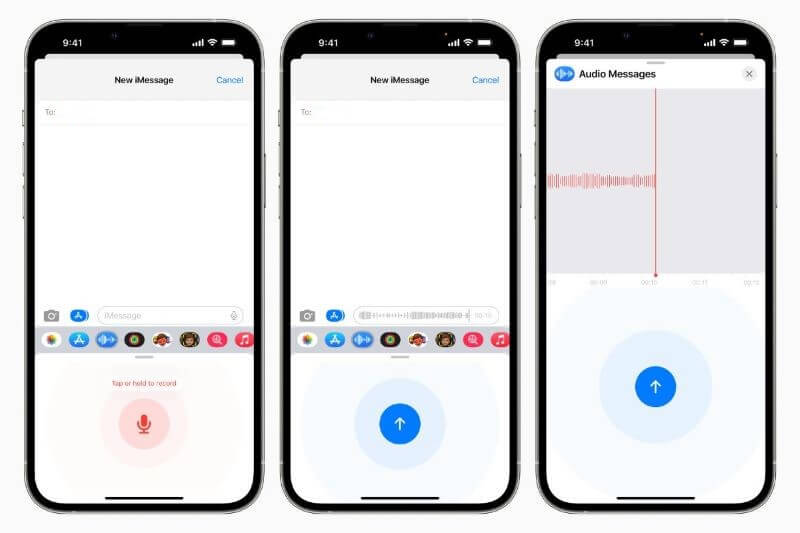
How to Move the Audio Message Icon in Position?
With the iPhone audio message icon, users can conveniently record and send voice messages on iPhone through the Messages app. The icon is typically found on the right side of the text input field.
However, iphone users can customize how they use this feature by moving it to a position that is more accessible and convenient for them.
Steps:
- Open the Settings app on your iPhone. You can find this app on the home screen or in the app folder.
- Tap on the "Accessibility" option to access the accessibility settings.
- Scroll down and tap on the "Touch" option.
- Under the "Interaction" section, turn on the "AssistiveTouch" toggle switch.
- An AssistiveTouch icon will now appear on the screen. Tap on it to access the menu.
- Tap on the "Device" option, then tap on the "More" option.
- Tap on the "Keyboard Settings" option.
- Toggle on the "Audio Messages" switch.
- Tap and hold on to the audio message icon and drag it to the desired position on the screen.
- Release the icon when it's in the desired position.
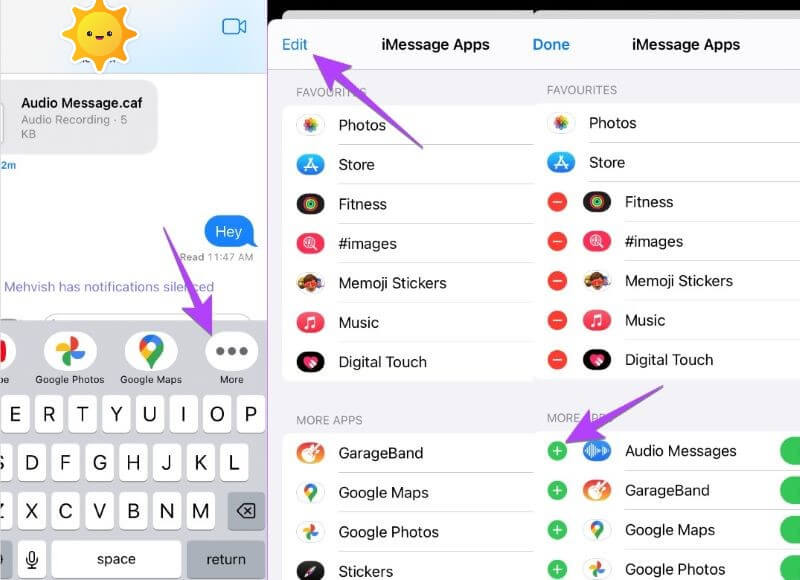
How to Save a Voice Message on iOS 16?
iOS 16 allows you to save voice messages that you have recorded or received. Here's how to do it:
- Open the message containing the audio.
- Tap and hold the recording within the conversation until a menu appears.
- Select "Save." The audio will be saved to your device's default audio library.
- If you want to rename the file, go to Settings > Music & Media > Audio Library, select it from there, and enter a new name.
How to View All Messages on iPhone?
Use secure services like MoniMaster Pro for iOS that align with legal privacy laws to ensure no one's rights are violated.
MoniMaster is a user-friendly and flexible solution for iOS users needing a device monitoring tool. It provides access to some incredibly powerful features, ensuring that all your monitoring needs are taken care of.
Social Apps Monitoring
With MoniMaster, you have complete visibility into social media activities performed on any supported Apple device. This includes chat history, emojis, and other media files sent or received through popular messaging apps such as WhatsApp, WeChat, LINE, Viber, and Kik.
Messages Reading
MoniMaster allows users to read all sent and received messages from the target user's iPhone and see deleted messages on iPhone. This lets parents keep an eye on their children's online conversations with friends and strangers.
iPhone Text Files Checking
This powerful spy app allows users to view the target user's Reminders, Calendars, and Notes data. Whether you want to know what appointments they're keeping or which tasks they need to complete for school or work - MoniMaster has it all!

Calls & Contacts Tracking
Take advantage of every beat when it comes to calls made from or received by the target phone - MoniMaster tracks incoming/outgoing calls down to their time of occurrence with names and call duration available at a glance! Additionally, all contacts associated with that phone are also accessible using this app.
Media Files Checking
Check any multimedia file stored on the iPhone - no more worrying about snooping eyes looking through pictures or videos! Photos saved in albums can be viewed, videos taken with the built-in camera, and voice memos recorded via the microphone - a must-have feature for parents wanting peace of mind that their children are not engaging in risky behaviors online.
Safari & Bookmarks Viewing
Finally, MoniMaster makes it easy to stay up-to-date on all websites the target user visits - simply view their Safari search histories and bookmarks! With this feature alone, you can discover what type of content your child is exposed to while browsing online.
How to Use MoniMaster Pro for iOS?
Step 1. Sign Up and Purchase:
Click the "Buy Now" button and use a valid email address. After purchasing a license, you will have access to all features of this iOS monitoring app and be redirected to the "My Products" page.
Step 2. Download and install MoniMaster Pro for iOS on your child's iPhone:
To get started, head to the "My Products" page and locate the purchased plan. Simply press the "Setup Guide" button for further instructions. On the "My Products" page, find the purchased plan and click on the "Setup Guide" button. Read the instructions carefully to learn how to download and install the application.
The main steps are:
1. Downloading & Installing the app on the target's device
2. Scanning backup data

Step 3. Start Monitoring:
After the installation and setup of your chosen computer are finished, press "Verify Setup" at the base of the page; then, on the web application, you can view all available data types (including Messages, Call Logs, and WhatsApp).
To generate a report for monitored data, tap on the "Export" button to produce a piece of information on the computer.

Conclusion
The iPhone can be a great tool for sending and recording voice messages. Using the Messages app or Voice Memos, users can easily record and send their voice memos with just a few simple steps, adding that special touch to their conversations or capturing recordings of lectures or personal notes.
With MoniMaster Pro for iOS, you can enjoy the best and most reliable monitoring service designed to keep your data private and secure.
















