Are you tired of scrolling through endless text messages on your iPhone to find that one important message and wondering how to search text messages on iPhone?
Look no further! Here are 4 easy ways to search for specific messages on your iPhone and save time and hassle.
Can You Search Text Messages on iPhone?
In today's fast-paced world, we rely heavily on smartphones to communicate with our loved ones, friends, and colleagues. As a result, our text message inboxes can quickly become cluttered and overwhelming, making it difficult to find specific messages when we need them.
Fortunately, the iPhone has a built-in search feature that makes it easy to find any text message, whether it's an iMessage or a regular SMS message. You can use the search feature in the Messages app to find a message by typing in keywords, contacts' names, or even a specific phrase in the message.
How to Search Text Messages On iPhone?
Method 1. Search Text Messages By MoniMaster Pro for iOS
MoniMaster Pro for iOS is a parental control app that allows parents to keep an eye on their children's iPhone usage, including their text messages. With MoniMaster, parents can easily search iMessages, monitor conversations, and set up alerts for keywords or contacts.
Features:
Search for specific text messages by keywords, contacts, or phone numbers:
This feature allows you to easily search through your text message history using keywords, contacts, or phone numbers as search criteria. This can be helpful if you need to find a specific message or conversation but can't remember when it was sent or who it was sent to.
Monitor text message conversations in real-time:
This feature allows you to monitor text messages on iPhone as they happen in real-time. This can be useful for keeping an eye on ongoing conversations, such as with a child or employee, or monitoring a specific conversation for important information.
Set up alerts for specific keywords or contacts:
This feature allows you to set up alerts that will notify you when specific keywords or contacts are used in text message conversations. This can be helpful for monitoring conversations for specific information or for keeping an eye on specific individuals.

View deleted text messages:
This feature allows you to see deleted messages on iPhone. This can be helpful if a message was accidentally deleted or if someone is trying to hide their text message history.
Remotely access text message history on your child's iPhone:
This feature allows you to remotely access and view the text message history on your child's iPhone. This can be useful for monitoring your child's phone usage and keeping an eye on their conversations.
Steps:
Step 1. Sign Up and Purchase:
In order to use MoniMaster, you must first sign up for an account and purchase a subscription. This can typically be done through the MoniMaster website.
Step 2. Download and install MoniMaster Pro for iOS on your child's iPhone:
Once you have an account and have purchased a subscription, you can download the MoniMaster app onto your child's iOS device. The app will need to be installed on the device in order to monitor activity.

Step 3. Start Monitoring:
Once the app is installed, you can begin monitoring your child's activity. Go to the "Messages" tab in the MoniMaster app. Use the search bar to search for specific text messages by keywords, contacts, or phone numbers. View the search results and read the text messages.

Why Choose MoniMaster Pro for iOS to Search Messages?
View Deleted Messages:
With MoniMaster Pro for iOS, you can not only view current text messages but also view deleted messages. This is useful if your child has deleted an important message or if you want to see previous conversations.
Export All Messages:
MoniMaster allows you to export all text messages, including deleted messages, to a CSV or PDF file. This can be useful for keeping records of important conversations or providing evidence in certain situations.
Reasonable Price:
MoniMaster Pro for iOS is reasonably priced, making it an affordable option for parents who want to monitor their child's text messages without breaking the bank.
Method 2: Search Text Messages with the Messages App
The built-in Messages app on your iPhone allows you to search text messages iPhone by keywords, contacts, or phrases.
Steps:
- Access the iMessage app on iPhone
- Tap on the "Search" bar located at the top of the screen
- Type in the keyword, contact name, or phrase that you want to search for
- The search results will appear below the search bar, with the most relevant results at the top
- Tap on a message in the search results to open and read it
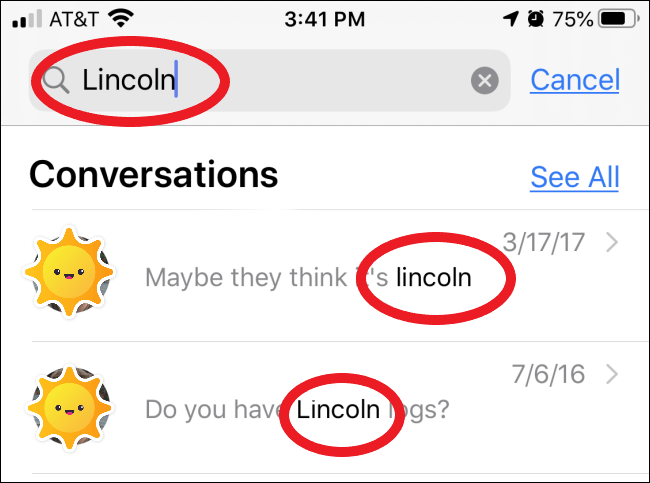
This method only allows you to search for messages within the Messages app, so if the message you're looking for is in another app, it won't show up in the search results. Additionally, it only allows you to search messages you have received, not sent.
Method 3: Search Text Messages with Spotlight
Spotlight Search is a feature on your iPhone that allows you to search for content across all apps on your device, including text messages.
This feature can be accessed by swiping down from the middle of your home screen or by tapping on the search bar on your home screen. There are many iPhone message tricks, you can also learn them.
Steps:
- Swipe down from the middle of your home screen or tap on the search bar on your home screen
- Type in the keyword, contact name, or phrase that you want to search for
- The search results will appear below the search bar, with the most relevant results at the top
- Tap on a message in the search results to open and read it
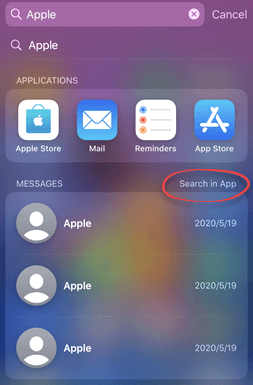
Like Method 2, this method also only allows you to search for messages within the Messages app, so if the message you're looking for is in another app, it won't show up in the search results.
Method 4: Search Text Messages with Siri
Siri is a virtual assistant on your iPhone that can help you with a variety of tasks, including searching text messages. By using Siri, you can search text messages from specific contacts, allowing you to focus on your work or other tasks without being interrupted by notifications.
Steps:
- Activate Siri by either pressing and holding the home button or saying "Hey Siri"
- Instruct Siri to "Search text messages from [contact name]
- Siri will confirm that text messages from that contact will be searched
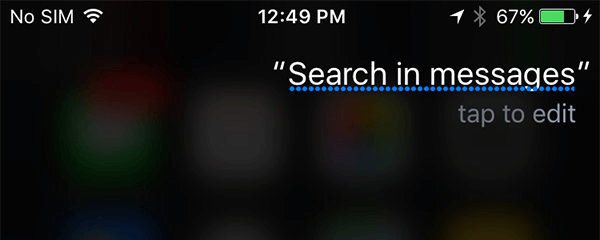
This method is also only available on iOS version 13 and above.
Can You Search Deleted Text Messages on iPhone?
In this article, we have provided several methods for searching text messages on iPhone, including using the built-in search feature in the Messages app, Spotlight Search, Siri, and MoniMaster Pro for iOS to search for deleted text messages.
With these methods, you can easily find the text messages you need, saving you time and hassle.
FAQs About Search Text Messages iPhone
How do I find old messages on my iPhone without scrolling?
You can use the built-in search feature in the Messages app or Spotlight Search to find old messages on your iPhone without scrolling. Type in keywords, contact names, or phrases in the search bar, and the relevant results will appear.
How do I find old text messages on my iPhone from iCloud?
To find old text messages on your iPhone from iCloud, you can log in to iCloud.com on your computer and access the Messages app from there. You can also restore text messages from an iCloud backup to your iPhone by going to Settings > General > Reset > Erase All Content and Settings, then setting up your iPhone from the iCloud backup during the setup process.
How far back can you access text messages?
The amount of time you can access text messages can vary depending on the method used. Using the built-in search feature or Spotlight Search on your iPhone will only allow you to access text messages that are currently on your device.
Conclusion
In conclusion, searching for specific text messages on your iPhone has several ways. MoniMaster Pro for iOS, in particular, stands out as it allows you to search for deleted text messages and other data, monitor conversations in real-time, set up alerts for specific keywords or contacts, and export all messages.
















