FaceTime is a fantastic tool for staying connected with friends, family, and colleagues. But what happens when you want to capture those precious moments and relive them later? Fortunately, there are several ways to record a FaceTime call with audio.
In this article, we'll explore four of the best ways to record a FaceTime call with audio, so you can keep those memories forever.
Can You Record Facetime?
Yes, it is possible to record a FaceTime call. In fact, many people record FaceTime calls for various reasons, such as for work purposes, to remember special moments, or for legal documentation.
However, it's essential to note that recording a FaceTime call without the consent of all parties involved is illegal in some regions. Therefore, it's crucial to ensure that all parties are aware of and agree to the recording beforehand.
How To Record FaceTime with Audio on iPhone or iPad?
1. Open iOS Screen Recording
Recording a FaceTime call on your iPhone or iPad is a straightforward process. Apple's built-in screen recording feature allows you to record audio and video simultaneously. Here is how to record facetime with audio on iPhone or iPad:
Open Control Center: Swipe down from the top right corner on your iPhone or iPad to open the Control Center.
Tap on the Screen Recording icon: Locate the Screen Recording icon in the Control Center, which looks like a solid circle inside a circle. Tap on it to start recording.
Start your FaceTime call: Once you've started the screen recording, launch FaceTime, and start your call.
Enable microphone audio: If you want to include audio from your microphone, long-press or force touch on the Screen Recording icon and toggle on the microphone audio.
End the recording: When you're finished with your FaceTime call, tap the red recording icon in the top left corner of your screen, or open the Control Center and tap on the Screen Recording icon to end the recording.
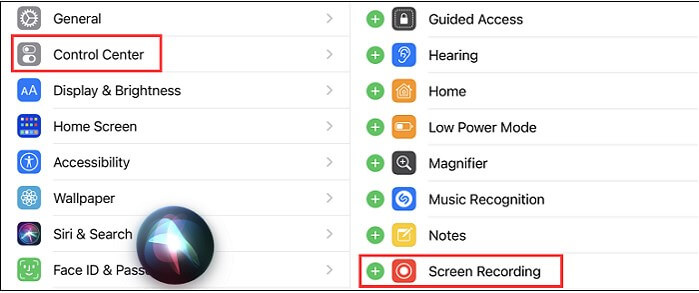
2. Use QuickTime Player
Another way to record a FaceTime call with audio on your iPhone or iPad is by using QuickTime Player. Here is how to screen record facetime with sound using QuickTime Player:Connect your iPhone or iPad to your Mac: Connect your iOS device to your Mac computer using a Lightning cable.
Open QuickTime Player: Launch QuickTime Player on your Mac.
Start a New Movie Recording: From the top menu bar, click File > New Movie Recording.
Choose your iOS device as the source: Click the down arrow next to the Record button and choose your iOS device as the Camera and Microphone source.
Start your FaceTime call: Launch FaceTime on your iOS device and start your call.
Start recording: Click the Record button in QuickTime Player to start recording the FaceTime call.
End the recording: Click the Stop button in QuickTime Player to end the recording.
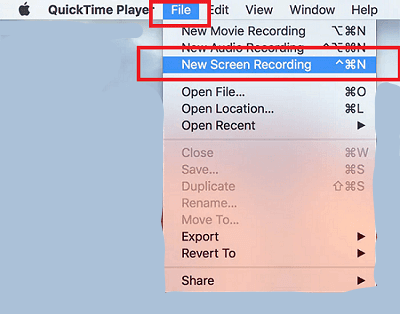
How To Record FaceTime with Audio on Mac?
Recording a FaceTime call with audio on a Mac is a simple process. The Mac's built-in screen recording feature allows you to record audio and video simultaneously. Here is how to screen record facetime with audio on your Mac:
Open QuickTime Player: Launch QuickTime Player on your Mac.
Start a New Screen Recording: From the top menu bar, click File > New Screen Recording.
Choose audio source: Click the down arrow next to the Record button and choose your Mac's internal microphone as the audio source.
Start your FaceTime call: Launch FaceTime on your Mac and start your call.
Start recording: Click the Record button in QuickTime Player and select the area of the screen where the FaceTime call window is displayed.
Enable microphone audio: If you want to include audio from your microphone, click the small arrow next to the Record button and choose Internal Microphone from the list.
End the recording: When you're finished with your FaceTime call, click the Stop button in QuickTime Player or press Command + Control + Esc to stop the recording.
How to Use FaceTime on an Android?
Unfortunately, FaceTime is not available on Android devices as it is an exclusive Apple product. However, there are several alternatives to FaceTime that Android users can use to video chat with friends and family. Here are some steps to use FaceTime alternatives on Android:
Download a video chat app: Android users can download popular video chat apps such as Zoom, Skype, Google Meet, WhatsApp, or Facebook Messenger.
Create an account: Once you have downloaded the app, create an account and log in.
Invite your contacts:Invite your friends and family to join the app and add them to your contact list.
Start a video call: Once you've added your contacts, select the person you want to call, and start the video call.
After that start recording the call using Android's built-in screen recording feature.
How to View Your Children Activities on iPhone Without them Knowing?
If you're concerned about your children's safety online and want to monitor their activities on their iPhone without them knowing, one option is to use a parental control app like MoniMaster . Here are five features of MoniMaster Pro for iOS that can help you keep your kids safe online:
App Usage Monitoring:
MoniMaster Pro for iOS allows you to view the apps your children are using and how much time they spend on each app. You can also view the social media they use.
Website History Tracking:
With MoniMaster Pro for iOS, you can view the websites your children visit and track private browsing history.
GPS Location Tracking:
MoniMaster Pro for iOS allows you to track your children's location in real-time. You can set geofencing alerts to notify you when your child enters or leaves a certain area.

Call and Text Monitoring:
MoniMaster Pro for iOS enables you to monitor your children's call logs and text messages. You can view who they are calling and texting.
Keylogger:
MoniMaster Pro for iOS includes a keylogger that records every keystroke your children make on their iPhone. This feature allows you to see what your child is typing, including passwords and messages.
How to use MoniMaster Pro for iOS to Track Kids' Phones?
To use MoniMaster Pro for iOS to track your kids' phones, follow these simple steps:
Step 1. Sign up for MoniMaster Pro for iOS and install the app on your child's iPhone.:
To use MoniMaster Pro for iOS, click the "Join" button to create an account using a valid email address. Purchase a subscription to access all the features of this iOS monitoring app. Then, go to the MoniMaster website for more information.
Step 2. Log in to your account and follow the on-screen instructions to set up the app:
Open the parental control app and use a cable to connect your child's iPhone to the computer. Follow the on-screen instructions to set up the app and grant the necessary permissions.

Step 3. Go to the Calls tab and view all the phone numbers and calls
Once the app is set up, you can monitor your child's phone activities from your own device, including app usage, website history, GPS location, call and text logs, and keylogger data.

Conclusion
We have discussed four methods to record Face Time Call in this article. As parents, it's our responsibility to ensure our children's safety, especially in the digital world. With the rise of smartphones and online activities, monitoring our children's phone usage is essential. MoniMaster is a powerful parental control app that can help parents track their children's phones without them knowing.
















