It's important for parents to be aware of the potential for mature content on the platform and to consider putting parental controls in place.
There are several methods to put parental controls on iPad, including enabling restricted mode, using a third-party app or a web filter, using the screen time feature, or setting up a Google Family Link account. These measures can help to protect children from potentially inappropriate content and ensure a safer online experience.
Is YouTube Safe For Kids?

Use MoniMaster Pro for iOS to Monitor Kids iPhone or iPad Without Knowing.
-
Check all incoming and outgoing calls & SMS
-
Spy on social media apps like WhatsApp, Instagram, Snapchat, Facebook, Viber, WeChat and more
-
Track cell phone location in real time and view location history
-
Remotely access the files on the target phone, like contacts, photos, call logs, etc.
YouTube can be a great resource for kids to learn, be entertained, and stay connected, but it's important for parents to be aware of the potential risks.
- While YouTube has implemented measures to help keep the platform safe, such as filtering out inappropriate content and disabling comments on videos featuring minors, there is still a chance that kids may come across inappropriate content. In addition, there have been instances of predators using the platform to target children.
- It's important to note that following methods on how to restrict YouTube on iPad may not be foolproof and it's still important to supervise your child's online activity.
How to Block YouTube on iPad?
1. Set Restricted Mode on the YouTube App
Restricted Mode is a feature within the YouTube app that filters out potentially mature content and is turned off by default. Here is how to block YouTube on iPad using Restricted Mode, follow these steps:
- Open the YouTube app on your iPad.
- Tap on your profile picture in the top right corner of the screen.
- Tap on "Settings."
- Scroll down and tap on "Restricted Mode."
- Set the "Activate Restricted Mode" switch to the "On" position.
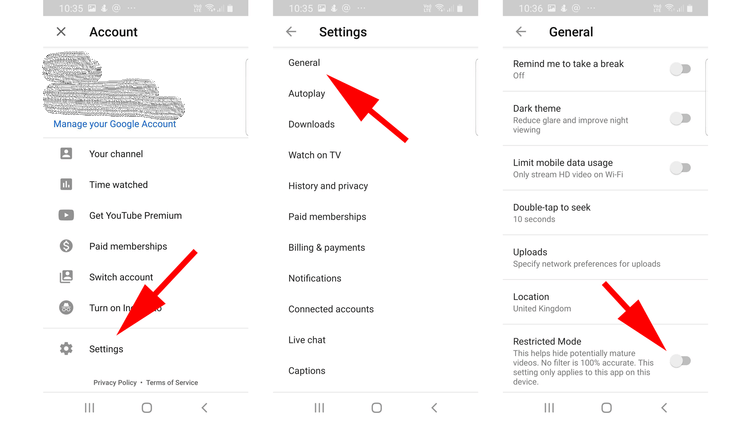
This will block YouTube on your iPad and filter out potentially inappropriate content. Please note that this method may not be foolproof and it's still important to supervise your child's online activity.
2. Put Parental Controls on the YouTube Web Browser
If you want to block YouTube on an iPad using the web browser, you can set up parental control iPad YouTube to filter out inappropriate content. Here's how:
- Open the web browser on your iPad (such as Safari or Chrome).
- Tap on the three dots in the top right corner of the screen and select "Settings."
- Tap on "Content Blockers."
- Toggle the switch next to the content blocker you want to use to the "On" position. There are several content blockers available, such as Net Nanny or Norton Safe Web.
- Follow the prompts to set up the content blocker and add any specific websites or apps you want to block, including YouTube.
Please note that this method may not be foolproof and it's still important to supervise your child's online activity.
3. Block YouTube in Safari
Safari is the default web browser on iPads, and you can use it to block access to specific websites, including YouTube. Here's how:
- Open the "Settings" app on your iPad.
- Tap on "Screen Time."
- Tap on "Content & Privacy Restrictions."
- Turn "Content & Privacy Restrictions" on by toggling its switch.
- Tap on "Content Restrictions."
- Tap on "Web Content."
- Tap on "Limit Adult Websites."
- Enter the websites you want to block, including YouTube.
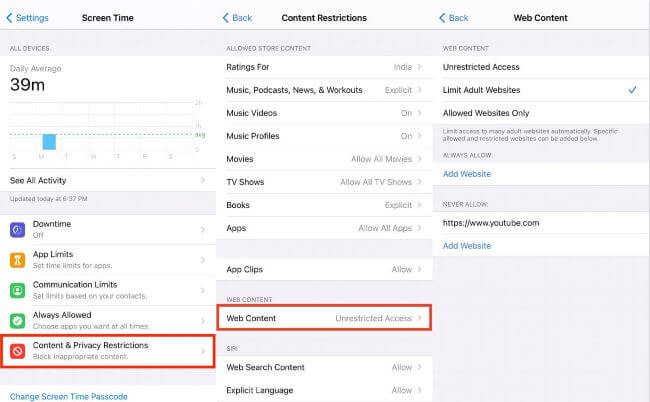
How to Set Up YouTube Parental Controls On iPad?
1. Set Up Parental Controls on Screen Time
Check Screen Time is a feature on iPads running iOS 12 or later that allows you to set limits on app usage and block specific apps or websites. Here's how to put parental controls on iPad using Screen Time:
- Open the "Settings" app on your iPad.
- Tap on "Screen Time."
- Tap on "Content & Privacy Restrictions."
- Turn "Content & Privacy Restrictions" on by toggling its switch.
- Tap on "Content Restrictions."
- Tap on "Web Content."
- Tap on "Limit Adult Websites" and enter the websites you want to block, including YouTube.
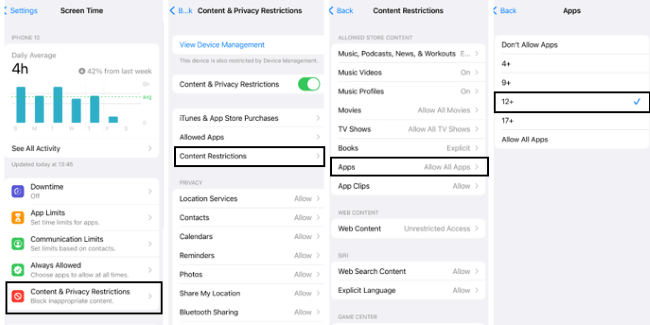
2. Set YouTube Time Limit on iPad
If you want to set a time limit on YouTube usage on an iPad, you can use the Screen Time feature to do so. Here's how to set up parental controls on iPad using YouTube time limit:
- Open the "Settings" app on your iPad.
- Tap on "Screen Time."
- Tap on "App Limits."
- Tap on "Add Limit."
- Select the "Social Networking" category and tap "Add."
- Set the time limit for the YouTube app.
- Tap on "Add" in the top right corner of the screen.
This will set a time limit for the YouTube app, which will prevent your child from using it once the limit has been reached.
How to Monitor Kids iPhone or iPad Without Knowing?
MoniMaster Pro for iOS is a parental control software designed to help parents manage their children's online activity and limit screen time without them knowing.
What MoniMaster Pro for iOS Can Do:
MoniMaster allows parents to monitor their children's online activity in real time. This includes tracking private history on iPhone, social media usage, and messaging apps.
The software has a feature that enables parents to read all the send and received messages by target user, even the deleted data.
MoniMaster includes a range of parental control tools, such as track all the incoming and outgoing calls with names, timestamps and call duration. All the contacts can be checked.
The software also has a GPS tracking feature that enables parents to locate their children at any time. This can be especially useful for parents who want to ensure the safety and well-being of their kids when they are out and about.
View all the Safari searching histories and bookmarks to discover what the target person is browsing online.

How to Use MoniMaster Pro for iOS?
Step 1. Sign Up and Purchase:
In order to use MoniMaster, you must first sign up for an account and purchase a subscription. This can typically be done through the MoniMaster website.
Step 2. Download and Install:
Once you have an account and have purchased a subscription, you can download the MoniMaster app onto your child's iOS device. The app will need to be installed on the device in order to monitor activity.

Step 3. Start Monitoring:
Once the app is installed, you can begin monitoring your child's activity. This can typically be done through a web-based dashboard or by using the MoniMaster app on your device. The app will track and record various types of activity, such as web browsing history, social media usage, and messaging app usage. You can access this information through the dashboard or app to see how your child is using their device and to set limits or restrictions as needed.

Conclusion
Enabling Restricted Mode on the YouTube app, using a third-party app or a web filter, using the Screen Time feature to set limits on app usage and block specific apps or websites, and setting up a Google Family Link account. To provide an extra layer of protection for your child, you may want to consider using a monitoring tool like MoniMaster Pro for iOS.
MoniMaster allows you to view your child's online activity, block inappropriate websites, and set time limits for app usage. This can help you ensure that your child has a safe and positive experience while using YouTube and other apps on their iPad.
















