MoniMaster Support: Monitor devices with others' permission.
Screen mirroring is a useful tool for displaying your phone's screen on a larger display, such as a TV. In this article, we'll explore different methods for how do I mirror my phone to my tv, including using cables, wireless technologies, and apps.
We'll also cover how to mirror an iPhone to another iPhone using AirPlay. Whether you're looking to share photos, watch videos, or give a presentation, screen mirroring can enhance your phone's capabilities.
How to Mirror Phone to TV?
1. For Android
(1.) Google Home App.
The Google Home app is a free app available on the Google Play Store that allows you to control and manage your Google Home devices, Chromecast, and other smart home devices. It also allows you to mirror your Android phone's screen to your TV using Chromecast.
To mirror your Android phone to your TV using the Google Home app, follow these steps:
- Make sure your Android phone and Chromecast are connected to the same Wi-Fi network. [ It is also possible to spy on someone through wifi .]
- Open the Google Home app on your Android phone.
- Tap on the Chromecast device you want to use.
- Tap on the Cast Screen/Audio button.
- Tap on the Cast Screen/Audio button again to confirm.
- Your Android phone's screen should now be mirrored on your TV.
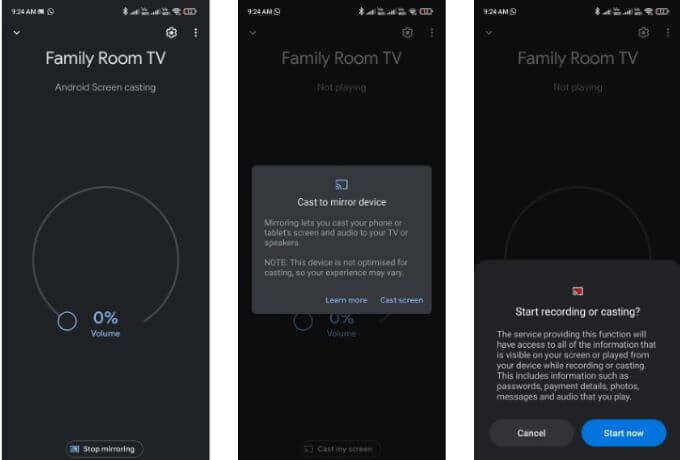
Note that not all Android phones are compatible with screen mirroring via Chromecast. Additionally, some apps may not support screen mirroring.
(2.) Screen Cast on Setting
Screen mirroring is a feature that allows you to display the screen of your Android device on a larger screen, such as a TV or computer monitor. This can be useful for sharing photos or videos with a group, playing mobile games on a larger screen, or giving presentations.
To use screen mirroring on an Android device, you can use the built-in Screen Cast feature. Here's how:
- Make sure your Android device and TV are connected to the same Wi-Fi network.
- On your Android device, go to Settings > Connected devices > Connection preferences > Cast.
- Turn on the toggle switch for "Wireless display" or "Cast screen" (depending on your device).
- Select your TV from the list of available devices.
- Follow any additional prompts to complete the connection.
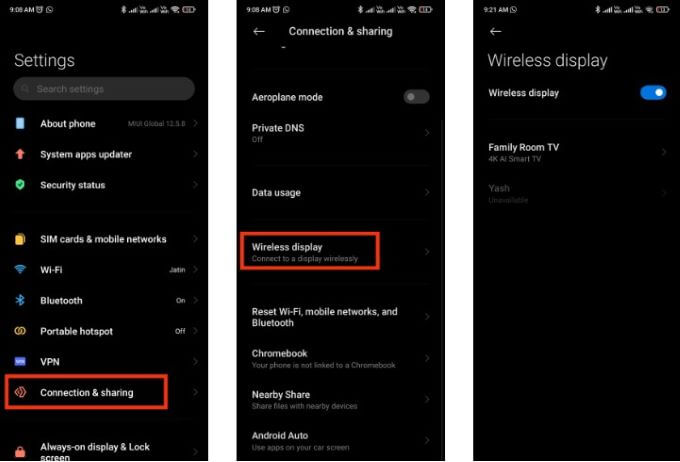
Once connected, your Android device's screen will be mirrored on your TV. You can use your device as normal, and anything you do on the device will be displayed on the TV.
How to Mirror iPhone to iPhone?
Actually, it's not possible to mirror an iPhone to another iPhone using AirPlay. AirPlay is a feature that allows you to stream content from an iPhone to an Apple TV or other AirPlay-enabled device, but it doesn't support mirroring between two iPhones.
However, you can use the Screen Mirroring feature on an iPhone to mirror the screen to an Apple TV or other AirPlay-enabled device. Here's how:
- Make sure your iPhone and the AirPlay-enabled device are connected to the same Wi-Fi network.
- On your iPhone, swipe down from the top-right corner of the screen to open Control Center.
- Tap the Screen Mirroring button (it looks like a rectangle with a triangle at the bottom).
- Select the AirPlay-enabled device you want to mirror to.
- Follow any additional prompts to complete the connection.
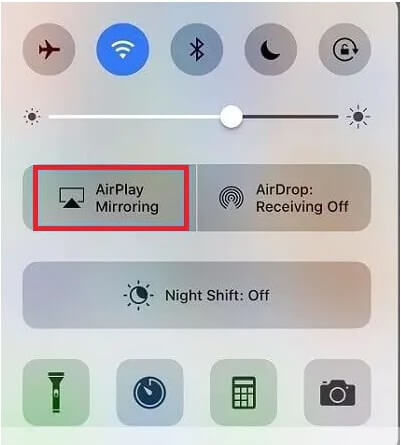
Once connected, your iPhone's screen will be mirrored on the AirPlay-enabled device. You can use your iPhone as normal, and anything you do on the device will be displayed on the AirPlay-enabled device.
How to Mirror iPhone Without Knowing?
MoniMaster is a monitoring tool that allows you to track and monitor an iPhone's activities remotely. Here are some of its features:
Check Messages:
With MoniMaster, you can view all the messages sent and received on the target iPhone, including iMessages, SMS, and MMS.
View Calls:
You can also view iPhone call history on the target iPhone, including the date, time, and duration of each call.
Monitor Social Apps:
MoniMaster allows you to monitor popular social media apps like WhatsApp, Facebook, Instagram, and Snapchat. You can view all the messages, photos, and videos sent and received on these apps.

Sync iPhone files:
You can also use MoniMaster to sync files from the target iPhone to your computer, including photos, videos, and music.
Safari and Bookmarks Viewing:
MoniMaster also allows you to view the Safari browsing history and bookmarks on the target iPhone.
It's important to note that MoniMaster should only be used for legitimate purposes, such as monitoring your child's phone usage or tracking a lost or stolen iPhone. It's not legal to use MoniMaster to monitor someone without their knowledge or consent.
To mirror an iPhone using MoniMaster Pro for iOS, you need to follow these steps:
Step 1. Create a MoniMaster accoun and purchase a subscription:
Go to the MoniMaster website and create an account. You'll need to provide your email address and choose a password. Choose a subscription plan that suits your needs and purchase it.
Step 2. Account setup:
Log in to your MoniMaster account, and enter the target device's iCloud credentials. MoniMaster will verify the credentials and start syncing the data from the target iPhone to your account.

Step 3.Start monitoring:
Once the app is set up, you can log in to your MoniMaster account on any device and start monitoring the target iPhone. You'll be able to view all the data collected by the app, including messages, call logs, social media activity, and more.

FAQs about Mirror Phone
1. How do I connect my phone to my TV via Bluetooth?
Unfortunately, it's not possible to connect a phone to a TV via Bluetooth for the purpose of screen mirroring. Bluetooth is typically used for audio streaming and file transfers, but it doesn't support screen mirroring. However, there are other ways to connect your phone to your TV, such as using a wired connection or a wireless technology like Wi-Fi or Chromecast.
2. Where is mirroring in settings?
The location of the mirroring option in settings can vary depending on the device and operating system you are using. Here are some general steps to find the mirroring option in settings on an iPhone or iPad:
- Open the Settings app on your iPhone or iPad.
- Look for the option labeled "Screen Mirroring," "AirPlay," or "Cast Screen." The exact wording may vary depending on your device and operating system.
- Tap on the option to open it.
- If there are any available devices to mirror to, they should appear in a list. Select the device you want to mirror to and follow any additional prompts to complete the connection.
If you're having trouble finding the mirroring option in settings, you can try searching for it using the search bar at the top of the Settings app. Simply type in "mirroring" or "AirPlay" and the relevant options should appear in the search results.
3. How can I connect my phone to my TV without WiFi?
If you don't have access to Wi-Fi, there are still several ways to connect your phone to your TV. Here are some options:
1. HDMI cable: If your phone and TV both have HDMI ports, you can connect them using an HDMI cable. Simply plug one end of the cable into your phone's HDMI port and the other end into your TV's HDMI port. Then, switch your TV's input to the HDMI port you connected your phone to.
2. MHL cable: If your phone has an MHL (Mobile High-Definition Link) port, you can use an MHL cable to connect it to your TV's HDMI port. MHL cables are designed specifically for mobile devices and allow you to mirror your phone's screen on your TV.
3. USB cable: Some newer TVs have a USB port that allows you to connect your phone directly to the TV. Simply plug one end of the USB cable into your phone and the other end into the TV's USB port. Then, switch your TV's input to the USB port you connected your phone to.
Conclusion
In conclusion, screen mirroring is a useful tool for displaying your phone's screen on a larger display, such as a TV. There are several methods for mirroring your phone to your TV, including using cables, wireless technologies, and apps.
Additionally, it's important to use monitoring tools like MoniMaster to monitor your child's phone usage or tracking a lost or stolen iPhone.
















