Apple Airdrop has introduced a new feature called "NameDrop" in iOS 17, which allows users to quickly share contact information by bringing their iPhone close to another iPhone or Apple Watch. With NameDrop, it becomes effortless to exchange phone numbers and share contact details.
If you're curious about how to use NameDrop on your iPhone and iOS 17, this tutorial will guide you through the process of quickly exchanging business cards or contact information using NameDrop.

What is NameDrop?
NameDrop is a feature introduced by Apple in iOS 17 Airdrop that allows users to easily exchange contact information. By simply bringing two iPhone devices close to each other, users can quickly swap contact cards containing personal details such as phone numbers and email addresses.
This NameDrop feature is also applicable to Apple Watch, enabling users to effortlessly share contact cards when their Apple Watch is near an iPhone. Users can even customize their "Phone Contact Poster" to showcase a more personalized style while sharing their contact information.
What is the Difference Between NameDrop and AirDrop?
Both NameDrop and AirDrop are wireless transmission technologies for Apple devices, but there are some distinctions. AirDrop is primarily used for sharing photos, videos, URLs, and various types of files, while NameDrop focuses on quickly exchanging personal contact cards on iPhones.
NameDrop Supported Devices
To use the NameDrop feature between an Apple Watch and an iPhone, you need to upgrade to iOS 17 and watchOS 10 or above.
Supported Devices: iPhone, Apple Watch.
iPhone Version Support: iOS 17 or above (only iPhone XR or newer models).
Apple Watch Version Support: watchOS 10 Beta 5 or above (only Apple Watch Series 6 or newer models).
Currently, NameDrop functionality is not available for Android, iPad, or Mac/Windows computers. It can only be triggered between iPhone and Apple Watch devices.
How to Use NameDrop?
Step 1: Create a Phone Contact Poster
Before using NameDrop, you need to create a "Phone Contact Poster" on your iPhone. You can personalize it by using Q-style Memojis, photos, the camera, or name abbreviations. For detailed instructions, refer to the tutorial below.
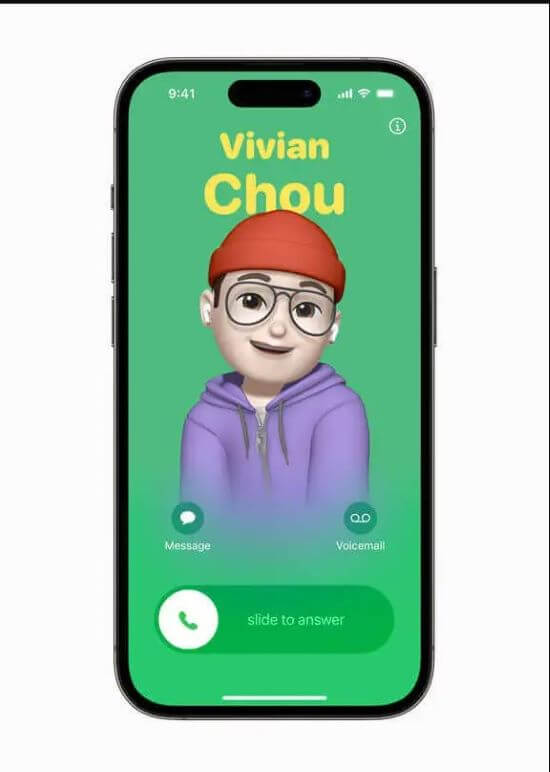
Step 2: Ensure Bluetooth and AirDrop are enabled
NameDrop primarily uses NFC chips and Bluetooth to establish a secure connection. To ensure smooth usage, make sure the following features are enabled on both iPhone devices:
- Confirm that the "Bluetooth" feature is turned on, which can be accessed through Wi-Fi or cellular network.
- Ensure that the "Contacts App" is not deleted from your iPhone device.
- Both devices need to be upgraded to iOS 17 or above.
- Make sure the AirDrop feature is set to "Everyone" for a duration of 10 minutes.
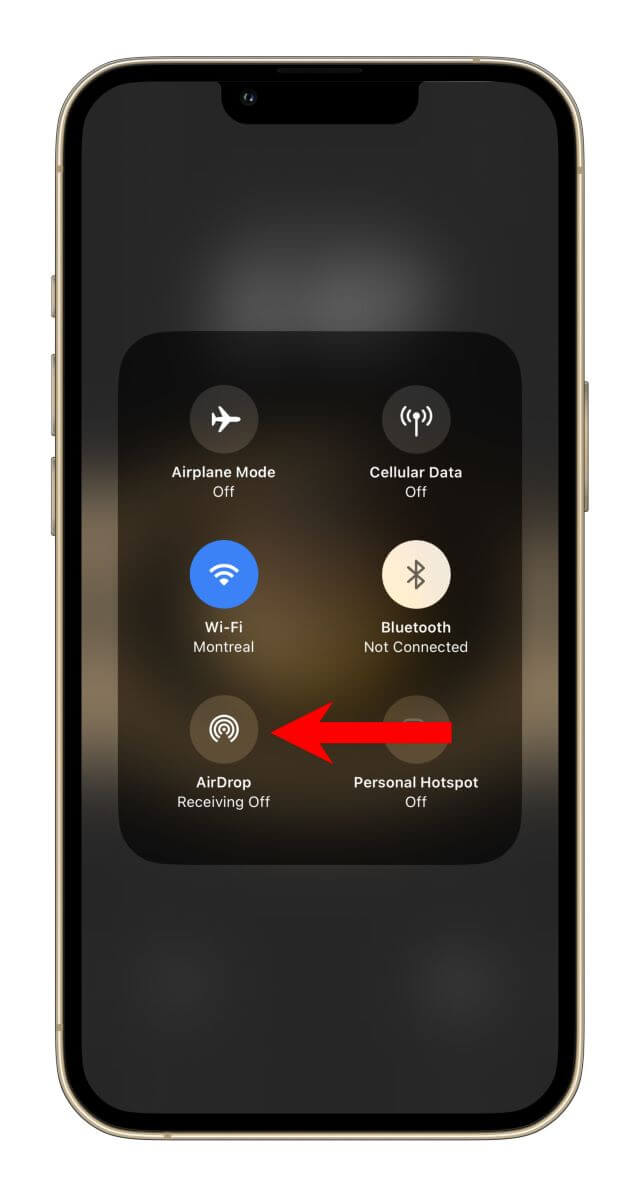
Step 3: Share the contact by bringing the devices close
Next, you can simply bring your iPhone close to another iPhone or an Apple Watch device to trigger the NameDrop feature. During the transfer, both screens will display a light beam animation at the top, resembling the transmission of content through light.
Step 4: Share or Receive Contact Information
Once both iPhones have initiated the NameDrop feature and are ready to share contact cards, you will see two options on the screen: "Receive Only" and "Share." If you choose NameDrop "Share," you can directly add your personal phone number, email, and contact poster style to the recipient's address book.
If you select NameDrop "Receive Only," you will only receive the contact poster style and card information from the other person, without sharing your own personal contact information with them.
How to Share Contact Cards with NameDrop on Apple Watch?
To use NameDrop and share contact cards on your Apple Watch, make sure to follow these steps:
- Ensure that your Apple Watch is updated to watchOS 10 or above.
- Make sure your Apple Watch is connected to your iPhone.
- Enable Bluetooth on your Apple Watch.
- Set AirDrop to "Everyone" for a duration of 10 minutes.
- Edit your personal contact card and create a personalized contact poster style using the "Phone Contact Poster" feature on your iPhone.
- Once you have customized your contact card, the data will sync to the Contacts app on your Apple Watch.
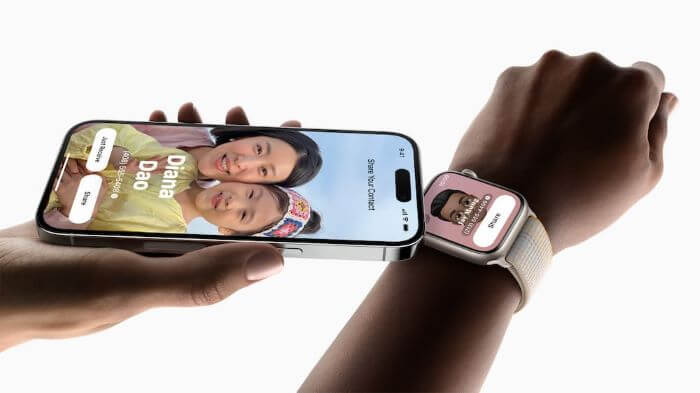
To share your contact card with someone, simply bring your Apple Watch close to another iPhone device. You can then use the NameDrop feature to directly share your contact card and information with the other person.
How to Turn Off NameDrop?
If you find that the NameDrop feature for sharing contact cards is triggering accidentally on your iPhone or Apple Watch, you can manually disable it to prevent automatic sharing of contact information. Here's how to turn off NameDrop:
- Open the "Settings" app on your device.
- Go to "General."
- Tap on "AirDrop" settings.
- Select the "Receiving Off" option.
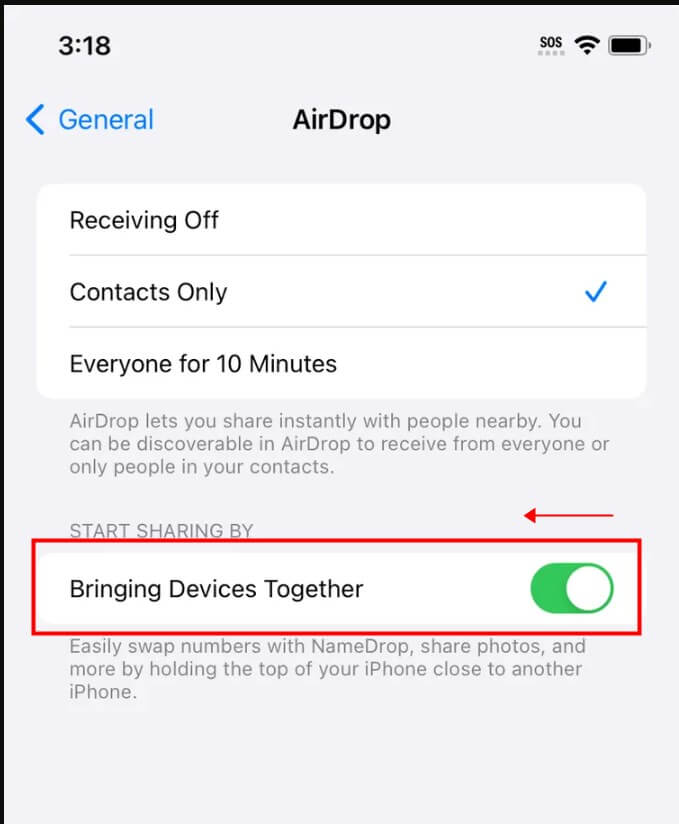
By turning off the "Receiving Off" option in AirDrop settings, you will disable the NameDrop feature and prevent the automatic sharing of contact cards when your device is near others.
NameDrop Limitations
NameDrop does have a few limitations worth noting. Firstly, it does not support sharing contact details with Android devices using the NFC chip, despite Android devices having a similar contact sharing capability.
Another limitation is the inability to select different cards for sharing. For example, if you want to share a personal contact card with some individuals and a branded business contact card with others, NameDrop does not offer this flexibility.
Conclusion
In conclusion, iOS 17 NameDrop is an Apple feature that allows users to easily share contact information by bringing their iPhone close to another iPhone or Apple Watch. However, it has limitations. It doesn't support sharing with Android devices and doesn't allow selecting different cards for sharing. Despite these limitations, NameDrop simplifies contact sharing between compatible Apple devices.

















