It's no secret that Android users often utilize app lockers. If you share your device with friends and family or want to restrict your kid's screen time, the ability to lock particular apps is an added layer of protection.
While there isn't a direct way to lock an app on an iOS device, there are some workarounds you can employ. Here is how to put a password on apps on iPhones.
Lock Apps With Restrictions

Use MoniMaster Pro for iOS to Check Apps Without Knowing.
-
Check all incoming and outgoing calls & SMS
-
Spy on social media apps like WhatsApp, Instagram, Snapchat, Facebook, Viber, WeChat and more
-
Track cell phone location in real time and view location history
-
Remotely access the files on the target phone, like contacts, photos, call logs, etc.
Check Screen Time is a built-in function on Apple apps that can be used to lock access to private applications. Here is how to lock an app on iPhone using this method.
- Select "Settings" from the iPhone's home screen.
- Choose the 'Screen Time' menu option.
- Choose to "Turn On Screen Time" to enable the Screen Time options.
- To proceed, use the "Continue" button.
- Select the 'This is My iPhone' option.
- Click the "Use Screen Time Passcode" button once you're back in the Screen Time settings.
- Set a strong passcode to protect your Screen Time settings.
- Enter your Apple ID credentials in the Screen Time Passcode Recovery box, then click "OK."
- Select the 'Content & Privacy Restrictions' option once again inside the Screen Time settings.
- Put in your Screen Time passcode.
- Make sure the option "Content & Privacy Restrictions" is turned on.
- Select "Allowed Apps" from the list.
- To lock an app, find the one you wish to disable and then hit the corresponding toggle button.
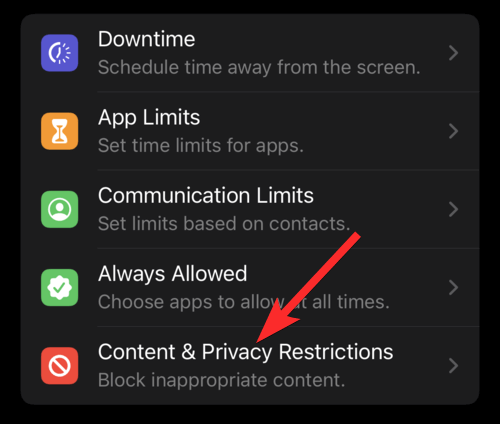
Lock Apps With Guided Access
Guided Access is the nuclear option of app locks because it prohibits you from switching to another app. However, it can be useful if your kid is desperate to use an app on your phone but you're scared they'll end up on inappropriate sites. Here is how to lock apps using the Guided Access feature:
iOS 11 or later is required for Guided Access. To take advantage of it, do the following:
1. Open the Settings menu and navigate to General > Accessibility > Guided Access.
iOS 13 includes this option under: Choose the "Accessibility" menu in the settings menu.
1. Turn on Guided Access by swiping the switch to the green "On" position.
2. Then, choose Passcode Settings > Set Guided Access Passcode.
3. Create a new passcode, then re-enter it to confirm.
Once Guided Access has been activated, and a passcode has been set, the function may be used by starting any app and tapping the side button three times (or the Home button three times, depending on your phone) to enter guided mode.
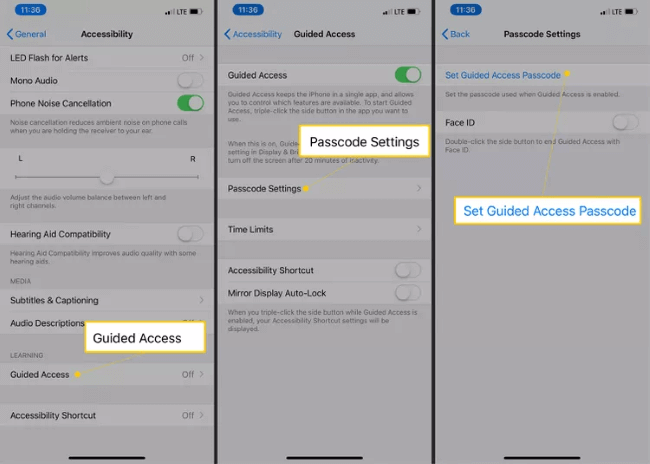
Lock Apps With Screen Time
When using iOS 12 or later, you can phone lock screen by setting a time restriction.
- Launch the Settings app and select the Screen Time option.
- Next, select the Add Limit option under App Limits.
- The app will show you a list of apps, and you'll have to choose which ones to limit access to by tapping the checkbox to the left of the category of apps (like "Social Networking") whose use you wish to limit.
- By swiping through the category, you can limit access to the apps under that particular heading.
- Select a time limit for the app category; you may set a time limit for the benefit of that app category, and you can customize the days you want this limitation to be active; hit the Add button to save the settings.
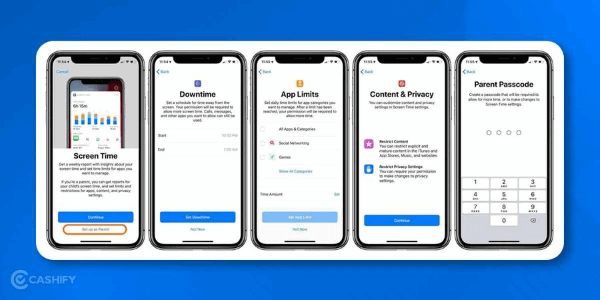
Lock Apps By Creating an Automation
This straightforward yet secure method prevents anyone from using a preselected app.
- To do this, open the Shortcuts app, select Automation from the menu, and then click the plus sign.
- Choose to Make Your Own Automation App and hit the Create button.
- Select the apps from which you wish to discourage others from using and proceed.
- To do this, go to the Actions menu, then + Add Action, and finally, search Open App.
- Select an app that is not necessary (like Calculator).
- When the critical app is launched, this app will also launch automatically.
- Then, uncheck Ask Before Running and hit Done.
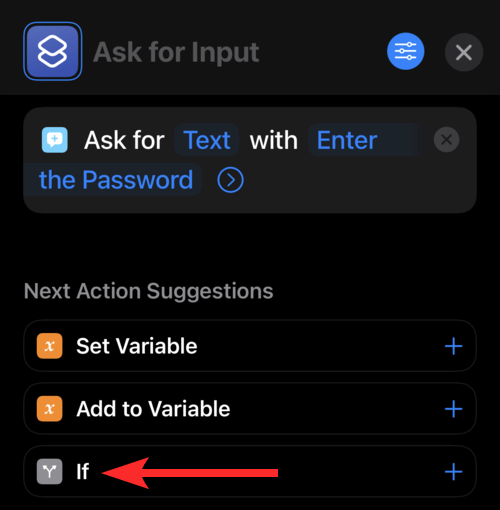
Lock Apps Via a Password-Protected Shortcut
This feature locks the iPhone whenever the chosen app is opened. Here is how to lock apps on iPhone with password:
Step 1. To do this, open the Clock app and select the Timer menu item.
Step 2. Select Stop Playing from the drop-down menu under When Timer Ends, and then click the Set button.
Step 3. Exit the app
Step 4. Launch the Shortcuts app, then go to Automation > +.
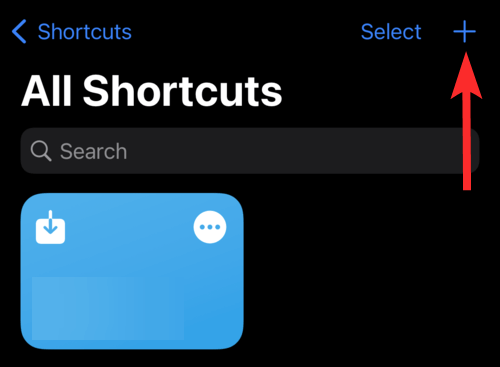
Step 5. Choose to Make Your Own Automation App and hit the Create button.
Step 6. Lock the app(s) you wish to restrict access to, and then hit Next.
Step 7. To do this, go to the Actions menu, then + Add Action, and finally, search for Start Timer.
Step 8. Then, uncheck Ask Before Running and hit Done.
How to Check Social Media Without Knowing?
Spying on an iPhone or Android device is a breeze with MoniMaster Pro for iOS , a top-notch monitoring tool. It's not only about tracking where someone is but also what they're doing on their phone, including social media.
What MoniMaster Pro for iOS Can Do?
Track Someone in Real Time:
If you're worried about your child's whereabouts, you can check their location at any time. And if something out of the ordinary happens to pop up on your child's normal path to school, you can verify the locations they've been to and take appropriate measures.
Website Content Filtering:
You can protect your kids from inappropriate stuff on the internet by using a filtering system designed specifically for websites. Websites like shopping, pornographic, and gambling sites, among others, are automatically filtered out based on restrictions you set. A website can be automatically blocked if deemed improper, but you can also ban certain websites individually at any time.

Monitoring Conversations on Social Media Messages
MoniMaster Parental Control allows parents to keep tabs on their children's use of social media platforms like setting Instagram time limit , Telegram, Tinder, Snapchat, and more to prevent online predators and other forms of cyberbullying.
Screen Time Control:
With this feature, you can disable access to all non-essential applications, such as gaming and social media, for a set amount of time each day. An hourly screen time restriction can be set for any app, and when it's reached, the app will be closed immediately.
Control Your Child's Device With Multiple Methods
Thanks to this function, you can manage your child's device in various ways, including geo-fencing and app banning. You can limit your screen time based on specific times and places that you choose.
How to Use MoniMaster Pro for iOS to Check Social Media?
Here is how to use MoniMaster Pro for iOS to check Social Media:
Step 1. Sign Up & Purchase:
Visit the web page and buy a MoniMaster package. Choose the MoniMaster plan that works best for your family. Complete the billing details and place your order now! After your payment has been processed, you will have access to the MoniMaster Dashboard through an email invitation.
Step 2. Download & Install:
Set up the software. Follow the on-screen prompts once you've logged into your Admin Panel.

Step 3. Start Tracking:
Start tracking. Sign in to the MoniMaster Control Panel to monitor the target device's location, IMs, web history, and more.

FAQs about Lock Apps on iPhone
- Photo/Message Lock - SafeCloud.
- AppLock - photo lock.
- LockID - Private Vault App.
- AppLock - Lock Screen Patterns.
- Select Security or Biometrics and security > Other security settings from the Settings menu.
- Go down to the "Advanced" section.
- The option to "Pin windows" must be activated.
- To activate screen pinning, choose the corresponding screen.
- Launch the App Settings.
- Access the Content and Privacy Restrictions menu by enabling Screen Time.
- Then, choose Allowed Apps and disable any unwanted applications there.
- When you're done changing settings, return to the main screen to save your changes.
Conclusion
There are a number of ways to lock apps that you don't want your children to access and limit their app usage time. However, the most foolproof strategy is to use an app like MoniMaster Pro for iOS to monitor and restrict your children's digital activities.
















