Have you noticed your iPhone's battery life plummeting after updating to iOS 18? You're not alone—many users are asking, "Does iOS 18 drain battery?" Fortunately, there are effective ways to tackle this issue.
In this article, we will explore 25 methods to fix iOS 18 battery drain and optimize your device's performance. From adjusting your settings to utilizing built-in features like battery stoppage, you'll discover actionable tips to help extend your battery life.
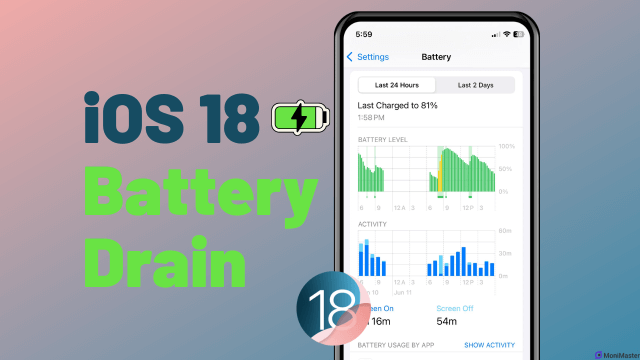
1Use Battery Data to Identify Major Drains
Monitoring battery usage is crucial to identify which apps are consuming the most power. Each app's battery consumption is displayed in the settings, helping you pinpoint the culprits.
Solution: Navigate to Settings > Battery. Here, you can see a list of apps with the percentage of battery they've used in the last 24 hours or last 10 days. If you notice apps that you rarely use consuming significant power, consider limiting their background activity or uninstalling them.
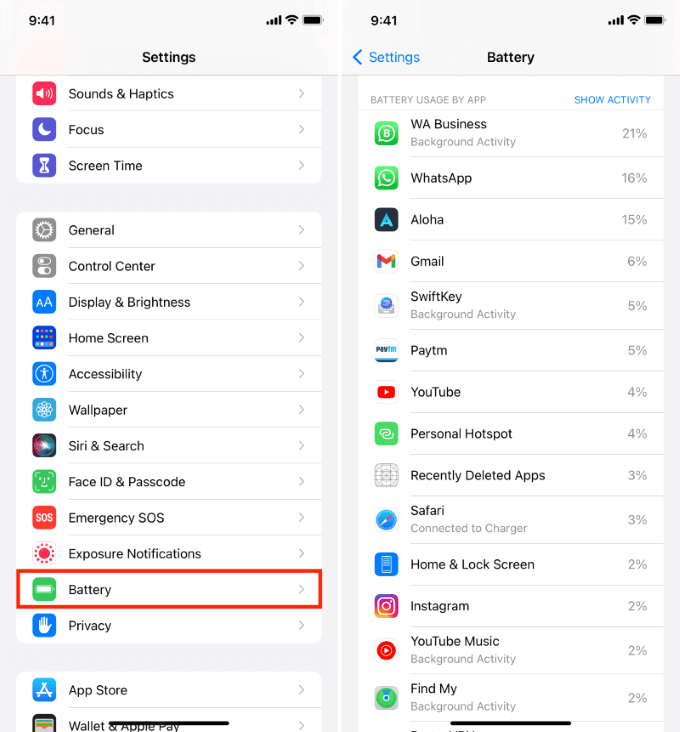
2Check Battery Health
The health of your battery can significantly affect its performance. Batteries degrade over time, reducing their ability to hold a charge.
Solution: Go to Settings > General > Battery > Battery Health. If the maximum capacity is below 80%, consider replacing the battery. This can lead to improved performance and longer usage times between charges.
3Check Available Storage Capacity
Insufficient storage can slow down your device and lead to increased battery consumption as the system struggles to manage resources.
Apple's technical documentation states that if over 75% of an iPhone's internal storage is filled with apps and files, it can impair read/write performance and strain the power management system. This can lead to significant battery drain, and if the system becomes overloaded, a protective mechanism will automatically shut down the device.
Solution: Visit Settings > General > iPhone Storage to review available storage. Delete unnecessary apps, photos, or files to free up space, enhancing overall device efficiency and battery life.
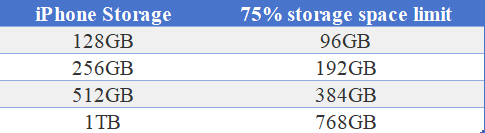
4Disable Background App Refresh
Background App Refresh allows apps to update content in the background, consuming battery power.
Solution: Navigate to Settings > General > Background App Refresh. You can turn it off entirely or selectively disable it for specific apps that don't need constant updates. This can lead to significant battery savings.
5Turn Off Apple Advertising Tracking
Apple's ad tracking can lead to increased resource usage as your device gathers data for personalized ads.
Solution: Go to Settings > Privacy & Security > Apple Advertising. Disable "Personalized Ads" to reduce unnecessary background activity that can drain your battery.
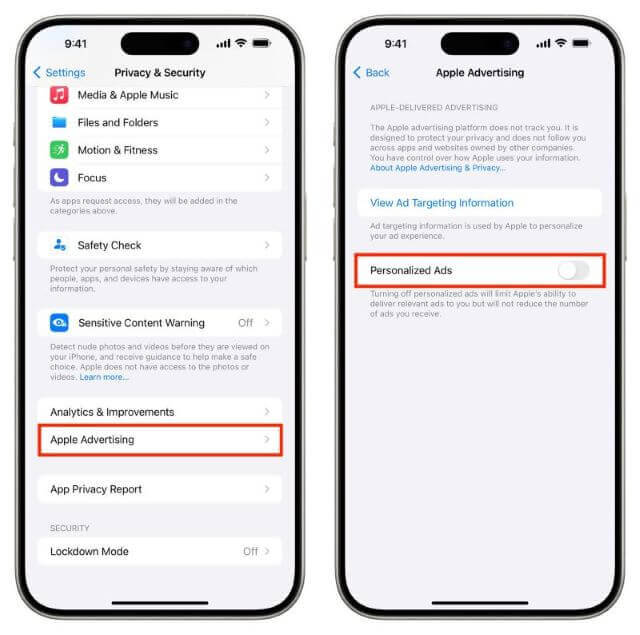
6Disable Location Services for Unnecessary Apps
Location services can consume battery life, especially for apps that don't need to track your location constantly.
Solution: Access Settings > Privacy > Location Services. Review the list of apps and set location access to "Never" for those that don't require it. This simple adjustment can help preserve battery life.
7Turn Off Keyboard Haptic Feedback
The haptic feedback feature provides tactile responses when you type but can also drain battery life.
Solution: Disable haptic feedback by navigating to Settings > Sounds & Haptics > Keyboard Feedback and turning off "Haptic." This will reduce battery usage without impacting usability.
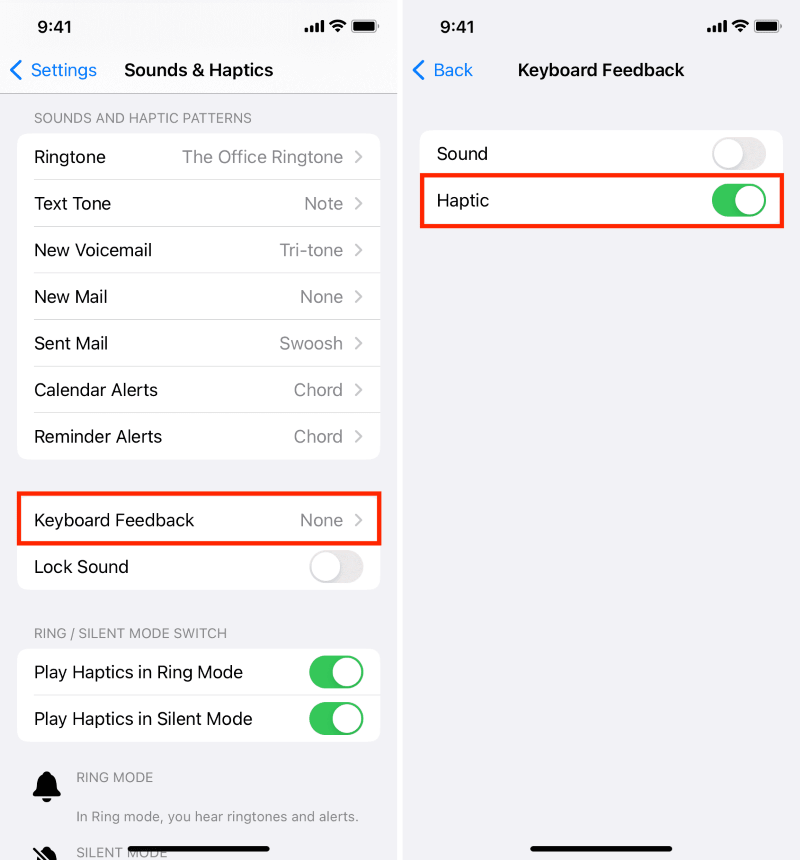
8Disable Analytics and Improvements Sharing
Sharing analytics and usage data with Apple can lead to increased battery usage as your device continuously sends this information.
Solution: Go to Settings > Privacy > Analytics & Improvements. Turn off > Share iPhone Analytics to limit background data transmission and save battery.
9Disable Sound Recognition
Sound recognition continuously listens for specific sounds, which can consume battery life.
Solution: To disable this feature, go to Settings > Accessibility > Sound Recognition and toggle it off. This can significantly extend battery life, especially if you don't use the feature.
10Disable Automatic App Updates
Automatic updates for apps can run in the background and use battery resources.
Solution: Navigate to Settings > App Store and turn off > App Updates. Consider updating apps manually when plugged in to save battery.
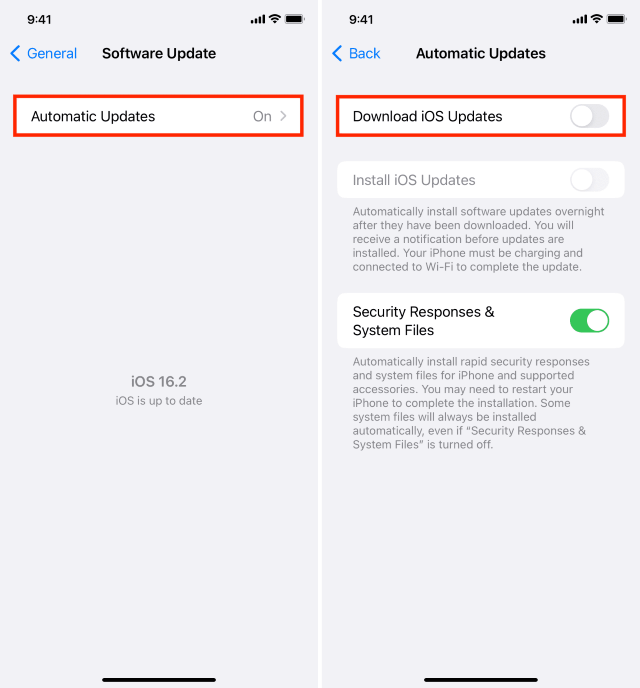
11Disable App Store Location Services
The App Store using location services can waste battery, especially when it checks for nearby stores or relevant offers.
Solution: In Settings > App Store > Location, set the location access to "Never." This reduces unnecessary tracking and saves battery.
12Turn Off LED Flash for Alerts
The LED flash can use battery power when activated for notifications.
Solution: Disable this feature in Settings > Accessibility > Audio/Visual > LED Flash for Alerts. Turning it off can lead to minor battery savings.
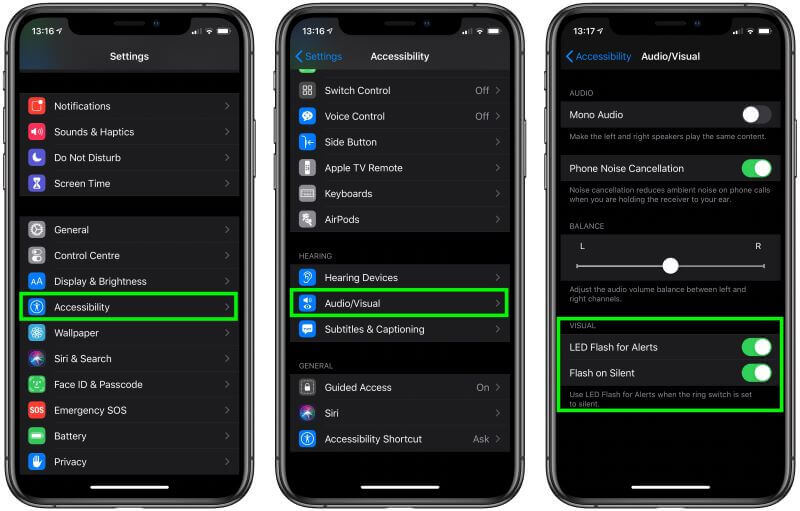
13Use Dark Mode
Dark Mode can save battery life on OLED screens by using less power for darker pixels.
Solution: Enable Dark Mode through Settings > Display & Brightness. You can also schedule it to activate at specific times for convenience.
14Disable True Tone
True Tone adjusts your display's color based on ambient lighting, which can consume extra battery.
Solution: Turn off True Tone in Settings > Display & Brightness. This will keep your display's colors consistent but may lead to battery savings.
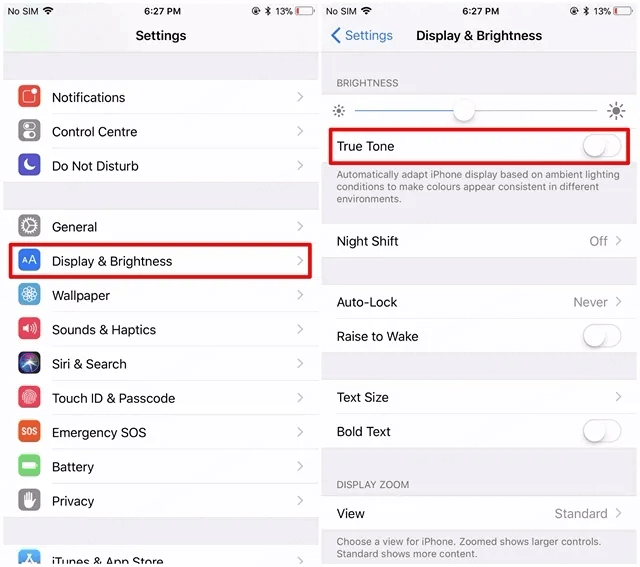
15Adjust Auto-Lock and Raise to Wake Settings
Longer auto-lock times and the raise-to-wake feature can lead to unnecessary battery drain.
Solution: Set a shorter auto-lock duration under Settings > Display & Brightness > Auto-Lock. Disable raise-to-wake in Settings > Display & Brightness if it's not necessary for your usage.
16Disable Always-On Display
The Always-On Display feature keeps your screen active, draining battery life.
Solution: Go to Settings > Display & Brightness and disable the Always-On feature. This will help conserve battery, especially overnight.
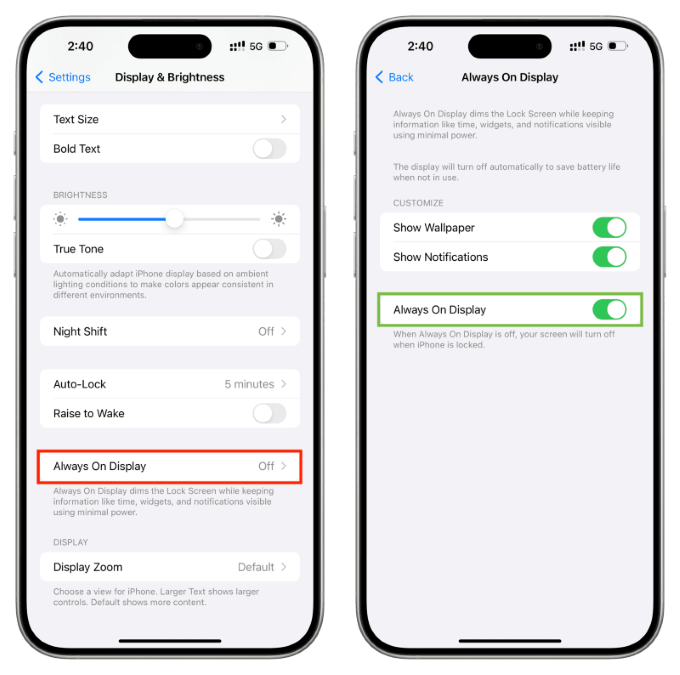
17Disable Unnecessary App Notifications
Constant notifications can lead to increased battery consumption as your device wakes up frequently to display them.
Solution: Manage notifications in Settings > Notifications. Disable notifications for non-essential apps to reduce battery drain.
18Avoid Triggering "Hey Siri" Unintentionally
Accidental activation of Siri can lead to battery drain, especially if it happens frequently.
Solution: Turn off "Listen for 'Hey Siri'" in Settings > Siri & Search if you rarely use it. You can still activate Siri manually if needed.
19Disable Siri Suggestions
Siri's proactive suggestions can consume battery as the device works in the background to provide timely recommendations.
Solution: Disable unnecessary suggestions in Settings > Siri & Search. This will help reduce background activity and save battery life.
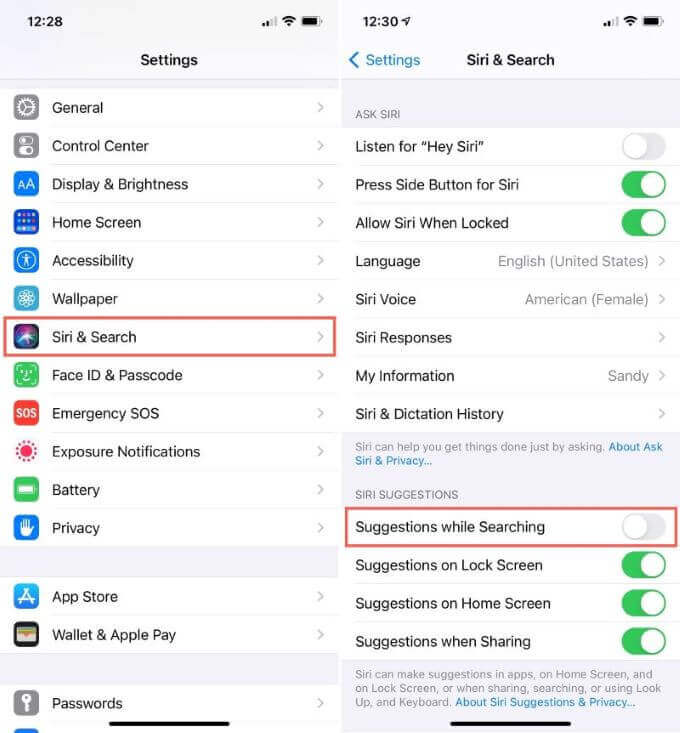
20Disable Motion Effects
Motion effects, like parallax and animations, can contribute to battery consumption.
Solution: Activate "Reduce Motion" in Settings > Accessibility > Motion. This will simplify animations and can help extend battery life.
21Disable Hearing Device Features
Features intended for hearing devices can drain battery if not in use.
Solution: Turn off any unused hearing aid features in Settings > Accessibility > Hearing Devices. This can lead to battery savings if you don't use these options.
22Enable Airplane Mode While Sleeping
Enabling Airplane Mode prevents all wireless communications, saving battery while you sleep.
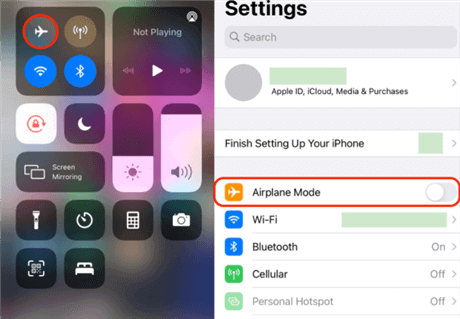
Solution: Activate Airplane Mode before going to bed. You can turn it back off in the morning to restore connectivity without the battery drain overnight.
23Edit and Organize Widgets
Unnecessary widgets can consume battery by continuously updating or maintaining active connections.
Solution: Review and customize your widgets by swiping right on the home screen, then scrolling to the bottom and tapping "Edit." Remove any widgets you don't need to improve battery efficiency.
24Avoid Placing Weather and Maps Widgets on the Home Screen
The iOS 18 home screen introduces a new layout that allows for customizable arrangement of apps and widgets. However, adding "Weather" and "Maps" directly to the home screen can lead to frequent updates for the latest weather information and GPS location, which can drain battery life.
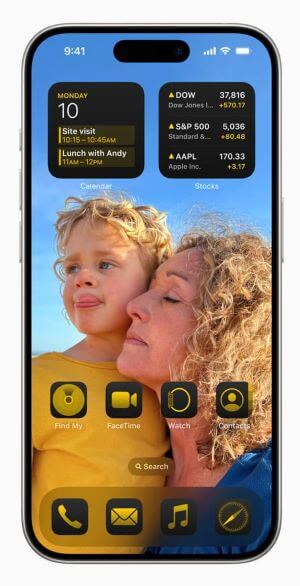
Solution: To save power, it is recommended not to place these widgets on the main screen. Instead, consider using stackable widgets to display different information, which can help prevent unnecessary battery consumption.
25Regularly Disable AirDrop
AirDrop allows Apple devices nearby to share photos and files with each other. If not in use, it's important to turn off AirDrop to prevent it from running in the background, which can lead to battery drain and even unwanted file transfers from strangers.
Solution: To disable AirDrop, swipe down from the top right corner of your iPhone screen to access the Control Center. Press and hold the "Connectivity" section in the upper left corner, tap the "AirDrop" button, and set it to "Receiving Off" to conserve battery. You can enable it again only when you need to transfer files.
Conclusion
Implementing these methods can significantly optimize your iOS 18 device's battery life. By monitoring app usage, adjusting settings, and disabling unnecessary features, you can enjoy extended usage times and improved performance. Each small change contributes to a more efficient device, allowing you to maximize your iPhone's potential while minimizing battery drain. If you have any specific questions or need further assistance, feel free to ask!

















