Are you an iPhone user who spends most of their day working on a Windows PC? Do you find it frustrating that you can't view your iMessage conversations on your computer? Well, worry no more!
In this article, we'll explore the three best ways to view iMessage on windows and Mac, so you can stay connected with your friends and colleagues, no matter what device you're using.
Can you Get iPhone Messages on PC?
Yes, you can definitely get iPhone messages on PC. While Apple's iMessage platform is designed to work seamlessly between Apple devices, there are several ways to access your iPhone text messages on a Windows PC.
You can use third-party software for iMessage for windows, cloud-based storage solutions, or Apple's own built-in tools to transfer and view your iPhone messages on your computer. By following a few simple steps, you can easily view and manage your iPhone messages without ever having to leave your Windows desktop.
How to Get iMessage on Windows?
1. Use MoniMaster to View Message for Windows
MoniMaster is a powerful parental control app designed to help parents protect their children from online hazards. In addition to its primary function of monitoring your child's iPhone activity, MoniMaster also allows you to view iPhone iMessage on Windows or Mac computer.
Here's how to get iMessage on PC using MoniMaster:
Step 1. Create a Valid Account:
To create a valid account, simply click on the "Join Now" button and provide an authentic email address. Once signed up, you can purchase a license to unlock all the features of this iOS monitoring app. Afterward, you will be directed to the "My Products" page to proceed with the setup process.
Step 2. Sign in to MoniMaster on your PC:
Once you are on the "My Products" page, locate the plan you have purchased and click on the "Setup Guide" button. Take the time to carefully read the instructions provided to understand the process of downloading and installing the application for setup.
Download and install the application on the computer and then proceed to scan the backup data.

Step 3. View iPhone Messages on Your PC
After you've signed in to the MoniMaster web portal, you can navigate to the "Messages" tab to view all of the text messages sent and received on the target iPhone.

What Else Can MoniMaster Do?
MoniMaster is a comprehensive parental control app that offers a wide range of features to help parents protect their children from online hazards. Here are five key features of MoniMaster: Message Monitoring: MoniMaster allows parents to view all incoming and outgoing text messages on their child's iPhone, including seeing deleted messages on iPhone and attached media files. Location Tracking: MoniMaster can track the real-time location of the target iPhone, allowing parents to keep an eye on their child's whereabouts and ensure their safety. Call Monitoring: MoniMaster enables parents to monitor all incoming and outgoing calls on the target iPhone, including call duration and contact information. Web Browsing History: MoniMaster records all web browsing activity on the target iPhone, including browsing history and bookmarks, giving parents insight into their child's online activity. View Phone History: With MoniMaster, you can easily access and review the phone history of the target iPhone, which includes past search history and any potentially inappropriate content that might be unsuitable for your children. All the relevant details are conveniently displayed on your phone's dashboard. By providing a comprehensive set of features, MoniMaster enables parents to take control of their child's online behavior and protect them from online threats and dangers. If you are looking for a way to access your apple messages for PC, using iCloud is a great option. With iCloud, you can easily sync your iPhone messages to the cloud and access them from any device with an internet connection. Here's how to view text messages on iCloud from PC: Requirements: Step-by-Step Process: It's important to note that while this method allows you to access your iPhone messages on your PC, it does require an active internet connection. If you're looking to view your iPhone messages on your Windows PC, using iTunes is another option. With iTunes, you can create a backup of your iPhone data, including your messages, and then access them on your PC. Here's how to use iTunes to monitor all messages on your PC: Requirements: Step-by-Step Process: All three methods - using MoniMaster, iCloud, and iTunes - have their own advantages and disadvantages when it comes to accessing iMessage on a Windows PC. Using MoniMaster is the best way to read iMessage on a PC because it provides the most comprehensive and convenient solution. MoniMaster allows you to view text messages, photos, videos, and even call logs from your iPhone on your Windows PC without any need for backup or syncing. While iCloud and iTunes can also be used to access iMessage on a PC, they both have limitations. iCloud requires an active internet connection and only allows you to access messages that have been synced to the cloud, while iTunes requires you to create a backup of your iPhone data on your PC, which can be time-consuming and take up a lot of storage space. Getting iMessage on a Mac is simple and straightforward. iMessage is pre-installed on all Macs running macOS, so you don't need to download or install any additional software. To access iMessage on your Mac, simply open the Messages app from the Applications folder or the Dock. If you're signed into your Apple ID on your Mac, your iMessage conversations and contacts should automatically appear. If not, you can sign in to your Apple ID in the Messages app by going to Messages > Preferences > Accounts and entering your Apple ID credentials. In conclusion, there are multiple ways to view iMessage on a Windows PC or a Mac, including using MoniMaster , iCloud, and iTunes. Of these, MoniMaster is the best option, offering comprehensive features and ease of use. We highly recommend MoniMaster as a top choice for anyone who wants to monitor their children's online activities and keep them safe from potential hazards. 
2. Use iCloud to Read Apple Messages for PC
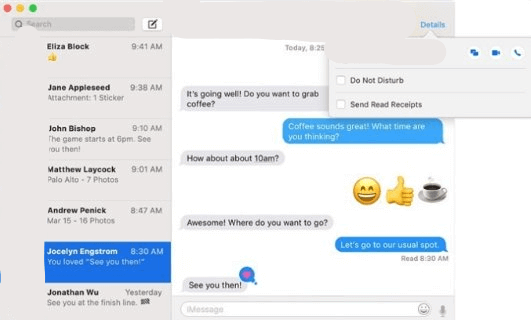
3. Use iTunes to Read Apple Messages for PC
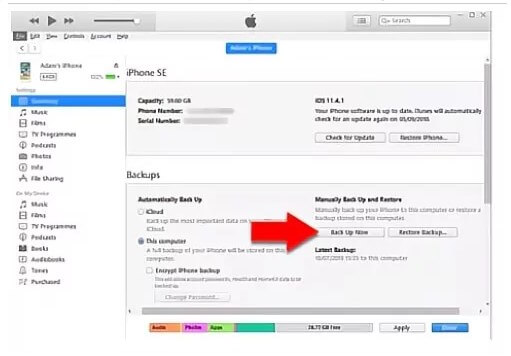
Which is the Best Way to Read iMessage on PC?
How to Get iMessage on Mac?
Conclusion
















