iMessage on your iPhone or iPad through Mac. This provides a convenient option to chat with your loved ones on the computer. But you will sometimes notice that iMessage messages are not syncing with Mac.
Let's take a look at how to fix that issue. From this article, we will be sharing all different methods that you can try to fix the problem iMessage not syncing on Mac.
Why iMessage not syncing on Mac?

Use MoniMaster Pro for iOS to View iMessages on Mac Even Not Syncing.
-
Check all incoming and outgoing calls & SMS
-
Spy on social media apps like WhatsApp, Instagram, Snapchat, Facebook, Viber, WeChat and more
-
Track cell phone location in real time and view location history
-
Remotely access the files on the target phone, like contacts, photos, call logs, etc.
You can sync messages from iPhone to mac, but when iMessages not syncing on Mac, you need to understand that there can be few different underlying reasons behind the problem. Here are four of the most common reasons out of them:
Unstable internet connection
The iMessages will be synced over your internet connection. Therefore, you need to make sure that you are connected to a stable internet connection.
Email address is wrong
The email address defines your iCloud account, and you need to make sure that you are logged into the same iCloud account. This is where you should double check the email address.
Unavailability of iMessage on iCloud
If iMessage Mac not syncing, you should also check and see whether the messages are there on iCloud. That's because those messages will be synced to your Mac.
Low mobile version
To enable iMessage syncing feature, you need to have an up to date mobile iOS version. Hence, you need to check and see whether the mobile version is up to date or not.
How to Fix iMessages on Mac Not Syncing?
When iMessage on Mac not syncing, you can follow any of the below mentioned fixes and see whether you will be able to overcome the problem. And then you can see iMessages without knowing.
Restart iMessages
The very first thing you should do is to restart iMessages app. If there is a problem with the app, you will be able to get it fixed by restarting. Here are the steps to restart iMessages app on Mac.
- Take your iPhone and go to Settings.
- Navigate to Messages and then select toggle the option named iMessage off. Wait for a couple of seconds and turn it on.
- Now you need to launch the iMessages app on the Mac. Go to Preferences, select Choose Accounts, and then pick the option named Sign Out.
- Wait for a couple of seconds and then sign in back.
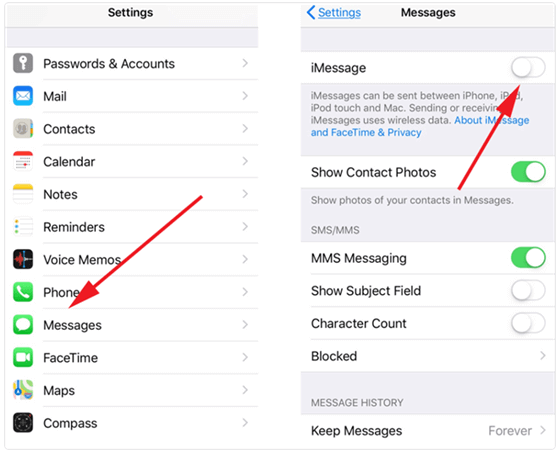
Now you will need to enable iMessages on both iPhone and Mac. By doing this, you can see whether iMessages syncs properly.
Check iMessage Settings on iPhone & Mac
If there is a problem with iMessages settings on your Mac or iPhone, you will face syncing issues. Therefore, you will need to take a look at settings and ensure that everything is in order. In some instances, the iMessages settings automatically change after an update.
- Take your iPhone, go to Settings, select Messages, and then pick Preferences. Now you will need to select an account. At the section named "You can be reached for messaged at", you will need to have the correct Apple ID and phone number.
- Go to your Mac and then open the Messages app. Now you will need to go to Preferences and select Account. Under that, you can take a look at the section named "You can be reached for messages at" and see whether the Apple ID and phone number is correct.
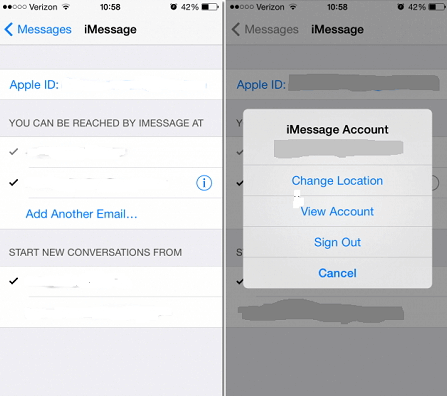
Check the Internet Connection
The iMessages messages will be synced over the internet. This is why you need to ensure that your Mac and iPhone are connected to an active and stable internet connection. Here are the steps to fix the issue.
- Go to WiFi explorer app on the Mac through Setapp.
- Now you need to locate the WiFi network name. After locating the network name, you may click on top of it.
- Next, you should go to Network Details. This is where you should keep an eye on Signal Quality.
- You should also take a look at the Channel. By doing this, you can make sure that you don't share the channel with a few other networks.
Check the Email Address & Apple ID
You will need to be using the same Apple ID on your iPhone and Mac to sync iMessages. Therefore, you need to double check the email address or Apple ID and make sure that it is the same.
- Take your iOS device first and go to Settings.
- Scroll all the way to Messages.
- Now you need to check the Apple ID mentioned under the section "You can be reached for messages at".
- Go in front of the Mac and open Messages app. Then navigate to Settings.
- Click on the tab named iMessage.
- You will need to ensure that the same email address or Apple ID is present under the option "You can be reached for messages at."
Send a message using a device that is not synchronized
You can also send a message with a device that is not synchronized and see whether it can help you with addressing the issue or not. Here are the steps that you can follow for it.
- Take the device that lags with syncing iMessages to your hand. Then send a message out of it.
- This will generate a trigger for all the other messages that are not properly synced along with the device. As a result, the syncing process will start.
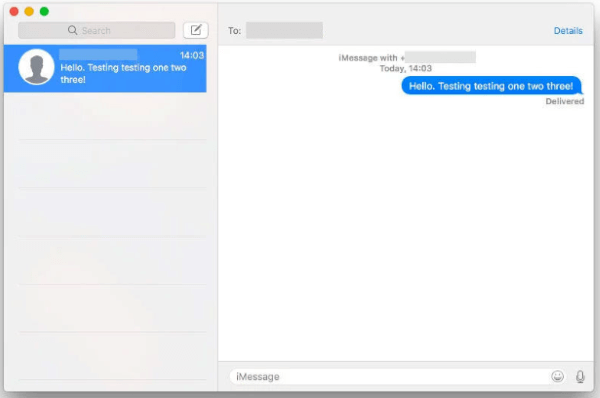
Let's assume that the Mac is not receiving any messages. Then you will need to send out a message from your Mac. Then it will fix the syncing issue.
How to View iMessages on Mac Even Not Syncing?
When you want to monitor the iMessages of a person, you will be syncing that with Mac. However, Sync issues can keep you away from monitoring those messages. This is where you will need to think about using an app such as MoniMaster Pro for iOS.
MoniMaster is a powerful iOS monitoring app available out there to use. Let's take a look at some of the best features available on it.
What MoniMaster Pro for iOS Can Do:
Monitor messages
Once you configure MoniMaster, you can easily monitor text messages on a target iPhone. The device owner will never notice it.
Check text files
You can also use MoniMaster to take a look at all the text files stored in the iPhone, such as notes, calendars, and reminders.
Media file checking
With the help of MoniMaster, you can easily check the media files on an iOS device as well. They include photos, voice memos, and videos.

Check internet history
When you want to know what the iPhone user's internet history is like, you may use MoniMaster. It can view Safari history on another device as well as bookmark details.
Social app monitoring
MoniMaster can assist you with monitoring many different social apps installed in an iPhone, including WeChat, WhatsApp, Kik, QQ, and Viber.
How to Use MoniMaster Pro for iOS?
The process of tracking an iOS device with the help of MoniMaster is not a challenging thing to do. You need to just follow few steps:
Step 1. Create a MoniMaster account :
The first step is to create a MoniMaster account. You can enter your email address and create this account.
Step 2.Complete setup :
Go to My Products page and then pick the option Setup Guide. Then you can download the MoniMaster app on target iPhone and complete setup by following instructions.

Step 3.Start monitoring
After you do configurations, you can launch the web app and start monitoring. This app allows real time monitoring to you.

Conclusion
When iMessages on Mac not syncing, you can follow any of the fixes we recommended. If not, you may think about getting MoniMaster Pro for iOS, which will help you with monitoring messages with ease.
















