After Apple released the iOS 17 update, it also changed a lot of new features for the iOS 17 Photo App. Although the WWDC 2023 conference didn't mention too many details of the iPhone Photo App improvements, this post organizes 7 new iOS 17 Image Search iPhone features and improvements for you, so that you can fully understand what changes are in the new version of the iPhone Photo Album at one time.
Photo Editing Tool Interface Adjustment
The new iOS 17 photo editing interface also has new adjustments. Compared to the old iOS 16 photo editing interface, there are noticeable changes in the new generation of iOS 17 photo editing function buttons, with additional text descriptions, and the "Cancel" and "Done" buttons have been moved to the top of the iPhone.
Image Search
Apple has also enhanced iOS 17's "Image Search" feature, which allows you to select the food in a photo or tap the "knife and fork icon" on the photo toolbar to find the name of the dish and how to make the recipe.
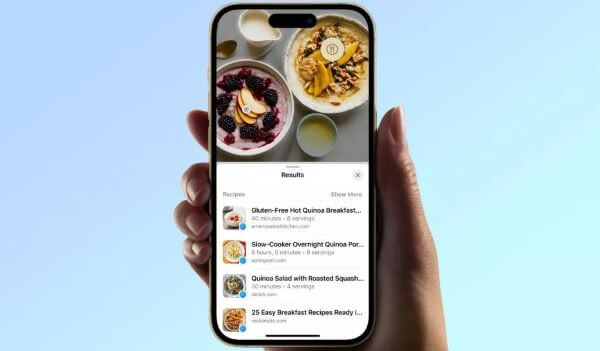
Quickly Search For Photo Or Video Item Names
In iOS 17, besides looking up recipes, if you want to know the name of an item or food in a movie or picture, you can also use the "Look Up" function to quickly look up the name, such as the iOS 17 movie can also be stopped at a certain screen and also use the image to look up the name.
For example, if you don't know which type of French macaroon is better, you can take a picture of it on your iPhone and use the image search to find out the answer.
Turn Objects Into Stickers
In iOS 16, Apple added the ability to quickly select the subject of a photo and automatically remove the background, a feature that has been improved in iOS 17.
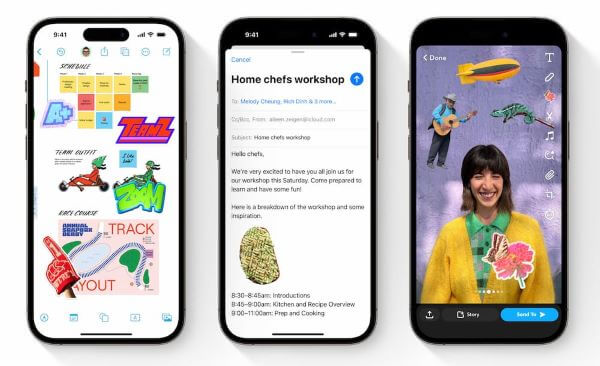
In iOS 17, photos can be converted to posters with a single click. You can also add different effects to your posters, such as comic, glitter, stereoscopic, and framed styles, and use as-is posters in third-party apps.
Quickly Look Up Car Symbols
Apple didn't mention that iOS 17 "Image Lookup" also supports car dashboard symbol recognition. This is a hidden version of the feature accidentally discovered by a Reddit user, and we're going to share with you how to use the new iOS 17 car image lookup feature.
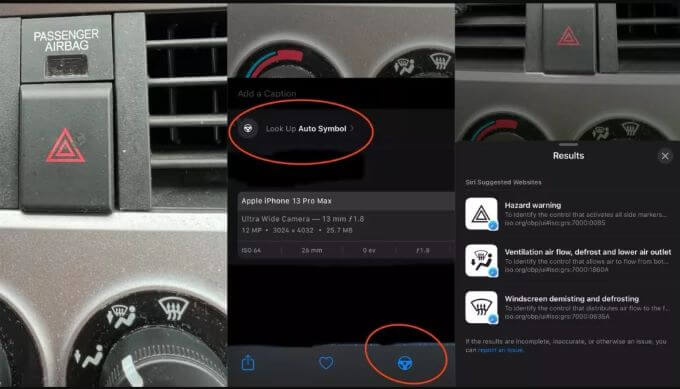
- When you open a car dashboard photo from your iPhone album, iOS 17 "Image Search" will automatically recognize all the symbols and icons in the car, including dashboard warning lights, climate control symbols, headlight options, defrost, etc.
- If it recognizes them correctly, it will show the "Steering Wheel" icon on the bottom, and you can check the information of the dashboard by tapping on it and clicking on the "Look Up Auto Symbol".
Recognize Laundry Symbols
In addition, iOS 17 image query can also recognize the international washing label pattern, if you can't read the washing label description of the clothes, you can easily recognize it after taking a picture of the clothes directly from your iPhone, and immediately understand what you need to pay attention to washing.
Usually, you just need to take a picture of the washing label symbols on your clothes, jackets, pants or knitwear with your iPhone camera, open the picture in the iOS built-in photo album, and as long as you can recognize the washing label symbols, a reminder will be displayed at the bottom of the image search, and you can select "Laundry Care" after clicking on it.
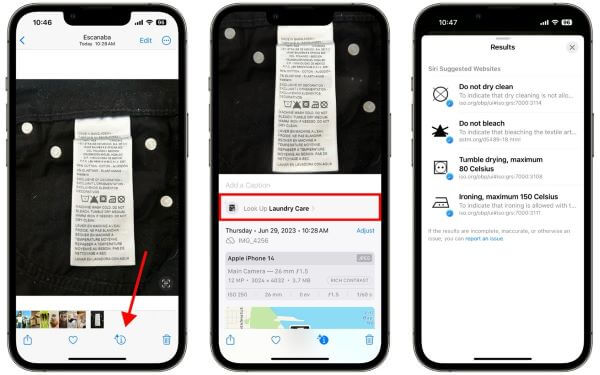
Once the Laundry Label Recognition feature is turned on, you can see the Laundry Label descriptions in the picture. For example, IKEA rags are labeled as washable only at 40C, no bleach, dry clean, iron and tumble dry, and so on.
Photos Automatically Identify Pets
Apple has also enhanced the iOS 17 Photos App to recognize people's photo albums. In addition to the original ability to recognize people's headshots, it now also automatically recognizes photos of pets at home.
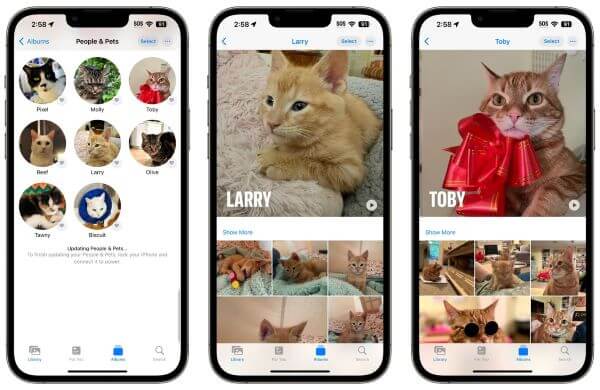
The iOS 17 Photo App's animal recognition feature has been improved by turning the original People Album feature into People and Pets Album. As long as the number of pet photos reaches a certain level, the cat's headshot will automatically appear in the album, and you can manually add a new name for your pet.
FAQs about Image Search iPhone
How do I search Google with an image on iPhone?
To search Google with an image on iPhone, open the Google app, tap the camera icon in the search bar, and either take a photo or select an existing image from your gallery. Google will then search for similar images and provide relevant results.
Why don't I have visual look up on my iPhone?
The availability of visual look up on iPhone depends on the iOS version and device model. Visual look up is supported on iPhone models running iOS 15 or later. Ensure your device is updated and check if your iPhone model supports visual look up.
Where is visual look up available?
Visual look up is available in the Photos app on iPhones running iOS 15 or later. It allows users to search for information about objects, landmarks, and other items in their photos by using image recognition technology.
Conclusion:
iOS 17 brings improved photo editing, image recognition, and organization to iPhones. With a redesigned interface, new features like "Image Search" and "Look Up," and the ability to turn objects into stickers, users can enjoy a more intuitive and creative editing experience. The enhanced recognition capabilities of the Photos app now include pets, making it easier to organize and cherish memories.
















