In today's fast-paced digital age, a locked iPhone can be a major hurdle. Whether you've forgotten your passcode or Face ID isn't accessible, knowing how to bypass these security measures is crucial. This guide outlines six effective methods on how to unlock your iPhone without passcode or Face ID , ensuring you're never left locked out of your own device again.
When is it Necessary to Unlock an iPhone Without a Passcode?
Unlocking your iPhone without a passcode becomes imperative in several scenarios:
Forgotten Passcode: The most common situation is when you forget your passcode, leaving you locked out of your own device. It is also possible to spy on iPhone without Apple ID and password.
Disabled iPhone: After multiple incorrect attempts, your iPhone may become disabled, necessitating a different method to regain access.
Second-Hand iPhone: Purchasing a used iPhone often means not having the passcode, requiring a reset for full ownership.
Broken Screen or Unresponsive Touch: When your iPhone's screen is shattered, or its touch function becomes unresponsive, traditional passcode entry becomes impossible. Unlocking it by other means becomes vital in such situations.
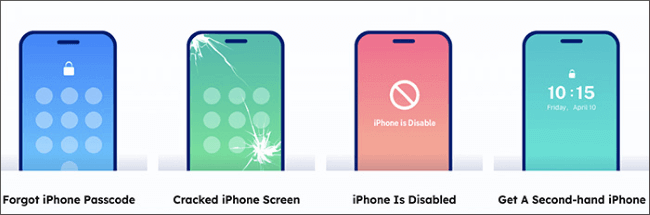
In the following sections, we'll explore six ways to unlock your iPhone without a passcode or Face ID, catering to these scenarios and more.
How to Unlock iPhone Without Passcode by Computer?
1. Use iTunes/Finder
Unlocking your iPhone without a passcode using a computer, specifically through iTunes (or Finder on macOS Catalina and later), can be a lifesaver. iTunes also can be used to upgrade to iOS 17 and Backup using iTunes. Here's how to get into iPhone without passcode:
Before Using iTunes/Finder:
Before you begin, ensure you have a trusted computer with the latest iTunes (or Finder for macOS Catalina and later) installed. You'll also need your USB cable to connect your iPhone to the computer.
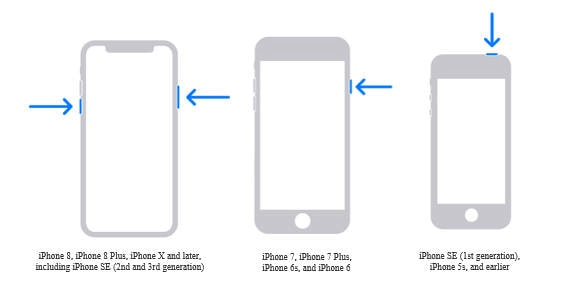
Steps:
- Plug your iPhone into the computer using the USB cable and launch iTunes (or Finder).
- Depending on your iPhone model, follow the instructions to enter recovery mode.
- Once in recovery mode, iTunes (or Finder) will detect your iPhone and offer the option to restore it. Confirm the action, and your iPhone will be wiped clean.
- After the restore is complete, set up your iPhone as a new device, including creating a new passcode.
Limitations:
Using iTunes/Finder to unlock your iPhone without a passcode will erase all data on your device. Additionally, if you haven't backed up your data previously, you may lose it permanently. This method also requires a computer, which might not always be readily available.
2. Use iCloud
Unlocking your iPhone without a passcode using iCloud is another option, especially when you've enabled the "Find My" feature on your device. Also try to spy on iPhone with iCloud without knowing. Here's how to open iPhone without passcode:
Before Using iCloud:
Before you proceed, make sure you have an active internet connection, and your iPhone is linked to your iCloud account. Additionally, your iPhone must be powered on.
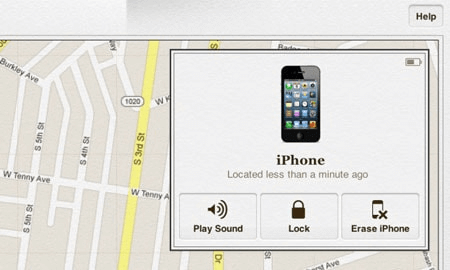
Steps:
- Open a web browser and visit iCloud.com from any device or computer.
- Log in using your Apple ID and password, which should be the same as the one associated with your locked iPhone.
- After successfully logging in, proceed to select "Find iPhone."
- iCloud will display a map with your devices. Choose your locked iPhone from the provided list.
- Click on "Erase iPhone" to remotely wipe your device and remove the passcode.
- After the erase is complete, set up your iPhone as a new device, including creating a new passcode.
Limitations:
Using iCloud to unlock your iPhone without a passcode requires your device to be connected to the internet and linked to your iCloud account. It also erases all data on the device, so make sure you have a backup if possible. If your iPhone isn't connected to the internet or isn't linked to iCloud, this method won't work.

Use MoniMaster Pro for iOS to Unlock iPhone With Ease.
-
Check all incoming and outgoing calls & SMS
-
Spy on social media apps like WhatsApp, Kik, Viber, Line and more
-
Track cell phone location in real time and view location history
-
Remotely access the files on the target phone, like contacts, photos, call logs, etc.
How to Unlock iPhone Passcode Without Computer?
1. Use the Erase iPhone Feature
Unlocking your iPhone passcode without a computer is possible by utilizing the "Erase iPhone" feature directly on your device. Here's how to do it:
Before Using Erase iPhone:
Ensure you have a working internet connection, and your iPhone is charged.
Steps:
- Open the "Settings" app on your locked iPhone.
- Scroll down and locate your Apple ID at the top of the screen.
- Tap "iCloud" and then scroll down to find "Find My iPhone."
- Ensure that the "Find My iPhone" feature is enabled. If it's already on, proceed to the next step.
- In the "Find My iPhone" section, tap "Find My iPhone" and then tap "Erase iPhone." This will remotely wipe your device, including the passcode.
- Once the erase is complete, set up your iPhone as a new device, including creating a new passcode.
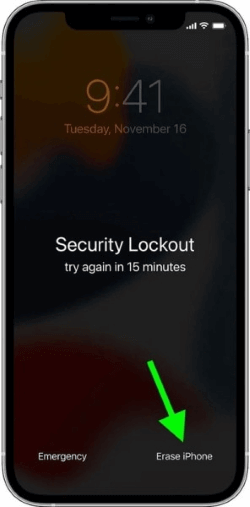
Limitations:
Using the "Erase iPhone" feature without a computer requires your device to be connected to the internet and linked to your iCloud account. This method erases all data on the device, so ensure you have a backup if possible. If your iPhone isn't connected to the internet or isn't linked to iCloud, you won't be able to use this method.
2. Ask Siri to Unlock iPhone
Unlocking your iPhone passcode using Siri can be a clever workaround, but it's not always reliable and may not work on the latest iOS versions. Here's how to attempt it:Before Using Siri:
Ensure your iPhone is connected to the internet and has Siri enabled. This method typically works better on older iOS versions.
Steps:
- Press and hold the home button (on older iPhones) or the Side button (on newer models) to activate Siri.
- Request Siri to tell you the current time by saying something like, "Hey Siri, what's the time?"
- When Siri displays the time, tap on it. This action will launch the Clock app.
- In the Clock app, tap on "Create Alarm."
- In the alarm settings, tap on the "Label" field.
- Use the keyboard that appears to input any text. This will be used as a passcode.
- Tap "Save," and the text you entered will be applied as the new passcode.
Limitations:
This Siri method may not work on the latest iOS versions and is not a secure or recommended way to unlock your iPhone. It's not a guaranteed method and should only be considered as a last resort. Always prioritize more secure unlocking methods.
3. Use Apple Watch
Unlocking your iPhone passcode with an Apple Watch is a convenient feature available on iOS 14.5 and later when wearing a connected Apple Watch. Here's how it works:
Before Using Apple Watch:
Make sure your iPhone is running iOS 14.5 or later, and your Apple Watch is updated to watchOS 7.4 or later. Your Apple Watch and iPhone must be paired and using the same Apple ID.
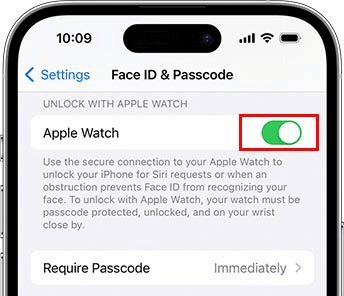
Steps:
- Enter the wrong passcode on your iPhone, and your Apple Watch will receive a notification.
- On your Apple Watch, tap the "Unlock with Apple Watch" button.
- Your iPhone will unlock, allowing you to access it without the passcode.
Limitations:
This method is limited to iPhones with Face ID and Apple Watches running watchOS 7.4 or later. It's a secure and convenient way to unlock your iPhone but requires both devices to be in proximity and connected. Additionally, it only bypasses the passcode temporarily and doesn't disable the passcode permanently.
4. Use Voice Control
Unlocking your iPhone passcode using Voice Control is an accessibility feature available on iOS devices. Learn more about live voicemail on iOS 17. Here's how to utilize it:
Before Using Voice Control:
Ensure that Voice Control is enabled on your iPhone. You can enable it within the "Accessibility" settings.
Steps:
- To activate Voice Control, say, "Hey Siri" or press and hold the side button (on iPhones with Face ID) or the home button (on older iPhones) until Siri appears.
- While in Voice Control mode, instruct Siri to "Open Passcode."
- Siri will guide you through voice prompts, asking you to say your passcode digits one at a time.
- After correctly entering your passcode through Voice Control, your iPhone will unlock.
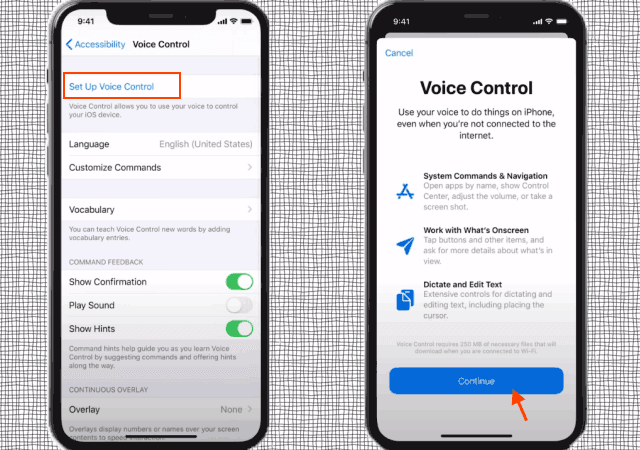
Limitations:
Voice Control may not work flawlessly in noisy environments and requires a clear and distinct voice. It's an accessibility feature primarily designed for hands-free use, and while it can unlock your iPhone, it might not be as convenient as other methods for daily use. Additionally, it may not work if you've disabled Siri or Voice Control on your device.
FAQs about Unlock iPhone without Passcode or Face ID
What happens to iPhone after 10 failed attempts?
After 10 failed attempts, your iPhone will be disabled for increasing time intervals, starting with 1 minute and increasing with each subsequent failed attempt.
Is it possible to unlock iPhone without passcode with Calculator?
No, it's not possible to unlock an iPhone with a Calculator without the passcode or other unlocking methods.
How long will iPhone lock you out?
The duration of the lockout increases with each failed attempt: 1 minute for the first, 5 minutes for the second, 15 minutes for the third, and so on, up to an hour.
Conclusion
In conclusion, regaining access to your iPhone without a passcode or Face ID is crucial in various scenarios. Whether you've forgotten your code or faced device issues, these methods offer solutions. For a secure and reliable unlocking solution, consider using MoniMaster , a trusted tracking tool designed to help you regain control of an iPhone swiftly and effortlessly.
















