If you have children with iPhones or they often use yours and want to regulate the kind of content they can view while using Safari and Chrome to browse the web, Apple allows you to do so.
It doesn't matter if you want to block all adult material or only allow access to sites you've explicitly approved; you'll find all the information on how to block inappropriate websites on iPhone in this article.
How to block a website on iPhone on Safari?
Limit Web Content on Setting
If you're not excessively concerned and simply want to restrict your children from accessing links that lead to adult content, or if there are only a few sites you want them never to visit, you can use the automated settings and blacklist option. First, you must ensure that check screen time is enabled on your device.
Step 1. On your home screen, click Settings.
Step 2. Decide on a Screen Time limit.
Step 3. Click the Content Privacy Restrictions option.
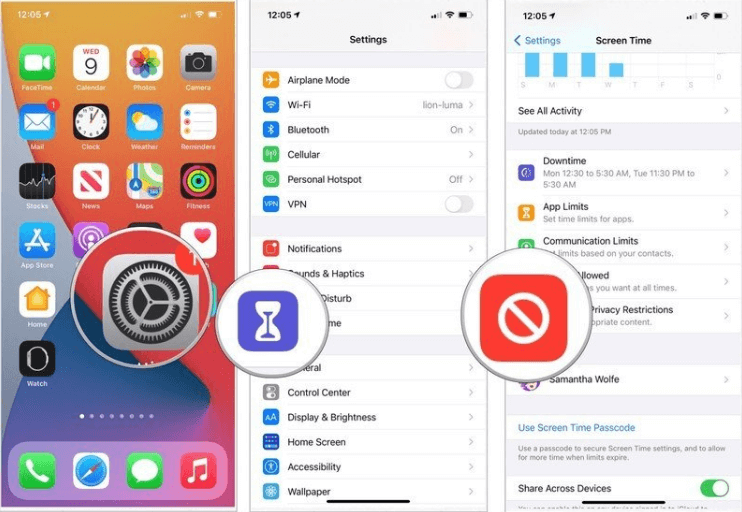
Step 4. Switch the content and privacy controls.
Step 5. Navigate to the Content Restrictions menu.
Step 6. Click on the Web Content.
Step 7. Select the option to restrict access to adult-oriented websites.
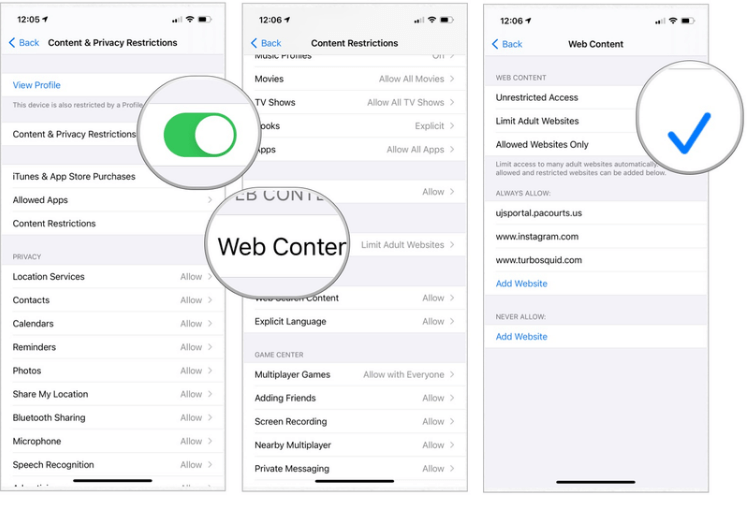
Block Specific Websites in Safari on iPhone
If limiting access to adult material isn't enough, or if a URL manages to get between the gaps, you can always restrict access to any URL you want. Here is how to block websites on Safari iPhone.
On your home screen, click Settings.
Decide on a Screen Time limit.
Click the Content Privacy Restrictions option.
Adjust the content and privacy controls.
Navigate to the Content Restrictions menu.
Click on the Web Content.
In order to limit the number of adult websites, select the option to limit adult websites.
In the NEVER ALLOW section, click on the Add a Website button.
If you want to block a specific website, type the URL in the Website area and click the Block button.
In the top left corner, click on Back to return to the previous screen.
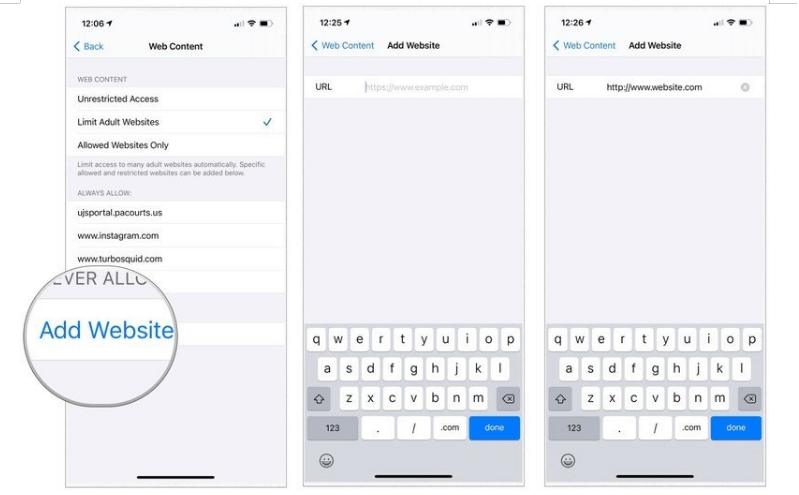
To block several websites, simply follow the steps above one at a time. Remember that certain websites may have mobile versions, so you may need to block them individually. To make sure you're blocking the proper URL, visit the site you're having trouble blocking and check the Address Bar in Safari.
How to Block a website on Chrome?
Use Chrome Extensions to Block Websites
Here is a step-by-step tutorial for exploring the Google Web Store and locating a suitable extension so you know how to block a website on Chrome:
Go to Google Chrome and start a new tab or window.
From the home screen, choose the 'apps' icon or navigate to the 'Web Store' link beneath the Google search box. You may also visit https://chrome.google.com/webstore/category/extensions directly.
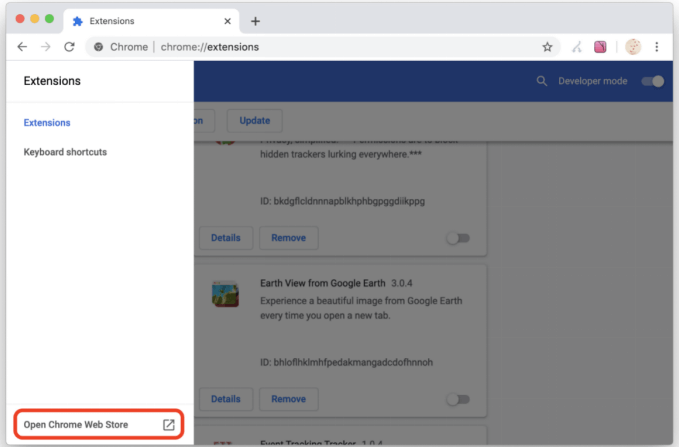
Ensure that "extensions" is ticked.
Type "block site" into the search box.
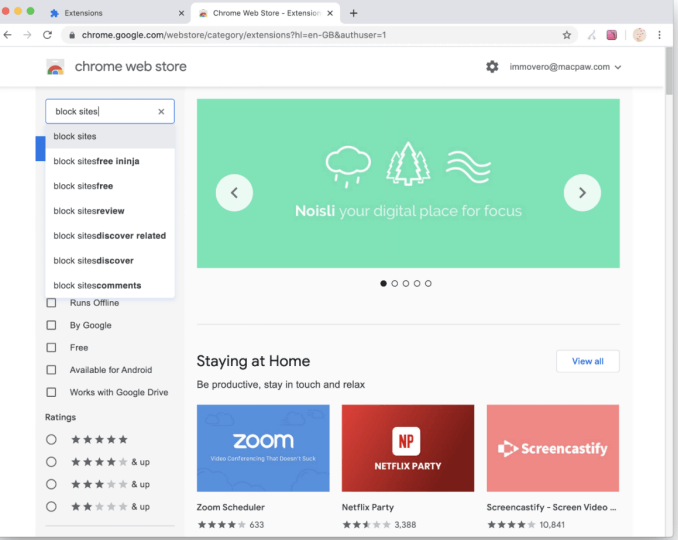
Select a blocker to insert. You can add any blocker. Click on the 'Add to Chrome' button.
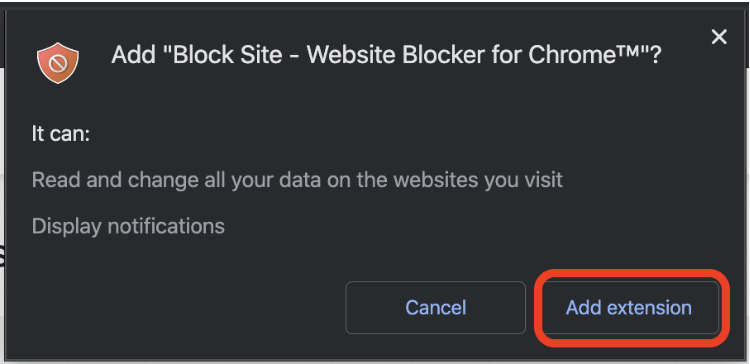
Click 'add extension' in the resulting pop-up. You'll be required to accept Block Site's conditions in a new window.
Enter the URL of the website you wish to block and click the plus sign
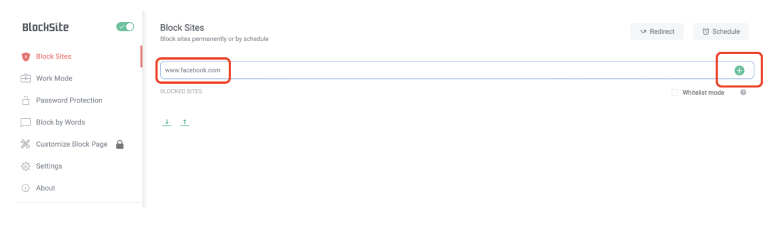
You can include as many sites as you wish. Remember that the extension will recognize that certain websites are restricted on Chrome and prevent users from visiting them. You will be informed that it is blocked when someone attempts to access the site.
Block Inappropriate Websites on SafeSearch
What if you wanted a way to block access to sexually explicit material on your device or your child's device? SafeSearch is the easiest solution. A built-in filter in Google Search prevents you from seeing any explicit results. Follow these steps to put this into action:
Go to www.google.com and select Settings on the bottom right
To change the search parameters, go to Search Settings.
Select 'Turn on SafeSearch'
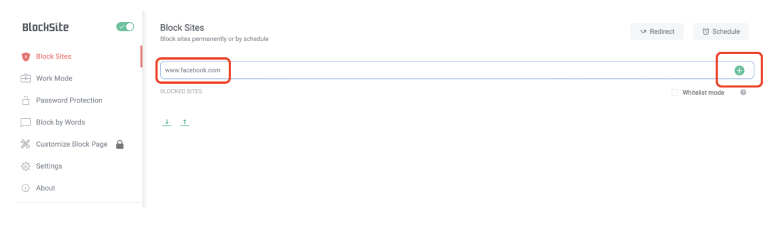
If you use SafeSearch, Google search results will not display any explicit content; however, you can still see this content by visiting the site directly. This is why if you want to prohibit kids from seeing specific sites, it's best to utilize Screen Time limitations.
Use Screen Time to Restrict a Website on Chrome
Your Mac includes a nice Screen Time feature in System Settings that allows you to manage your device usage and block websites you don't want to visit or want to limit for your children. Here's how to block access to certain websites using Screen Time:
- On your home screen, click Settings.
- Decide on a Screen Time limit.
- Click the Content Privacy Restrictions option.
- Switch the content and privacy controls.
- Navigate to the Content Restrictions menu.
- Click on the Web Content.
- Select the option to restrict access to adult-oriented websites.
To list certain websites under restricted material, select Customize under Web Content and then click the + button to add website URLs.
Using MoniMaster Pro for iOS Tool
We can also use online tools to put parental control on screen time or restrict inappropriate content. MoniMaster Pro for iOS is among the top tools available. It is an app that allows you to monitor all of your children's online activity. It will assist you in monitoring your child's activities and restrict adult content.
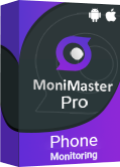
Features
It offers several unique and beneficial features. Several of them are listed below.
As a parent, you are able to see who has contacted your child and at what time, and you can even get the person's phone number.
You can monitor child's text messages even deleted, allowing you to monitor their activities conveniently.
It is possible to keep track of his location and observe how far he has traveled from home. Using this app will allow you to keep your children near you and track their whereabouts.
Use keywords to find out if he's hanging out with somebody you'd find intrusive while also getting the information you need.
All of the data in your desktop application can be synced with ease, and the finest part is that it will be synchronized in real-time.
Now, the Most Pressing Question is How to Put it to Work
Step 1. Join and Purchase
To begin, go to the website directly or use a download link. Click "Sign Up" provide your valid email address, and purchase a license to utilize this monitoring application.
Step 2. Setup and Verify
Then you must select "My Product" as your option. The next step is to click "Setup Guide." After that, you'll need to install the app on the target device and scan the backup data.
After installing it on the target phone, you must click "Verify Setup" in the setup tutorial.

Step 3. Start Monitoring Activities on iPhone
Now you can monitor kids' activities on Dashboard, including messages, calls, photos, files and so on.

Advantages of using MoniMaster Monitoring
The following are the most significant advantages.
You can check search history and bookmarks to determine what they are seeing online.
MoniMaster provides full contact and media reports, making it simple to read the collected data. You will be able to check what he shares with his pals and whether or not he is seeing inappropriate content.
To ensure that no one knows they're being watched, You can monitor all of their messages in stealth mode.
FAQS about Block Website on iPhone
Using a third-party plugin or Chrome's built-in settings, you can block access to specific websites. If you have android, you can block the website by using extensions. You can block access to specific websites on an iPhone using the device's settings.
- Log in to the Google Search Console by entering your Google account credentials.
- Select "Removals" from the drop-down menu.
- Select "New Request" from the drop-down menu.
- After you've entered your website's URL, click "Next."
- Please press "Submit" at the bottom of the page.
You might want to block websites on kids' iPhones without utilizing Screen Time on Safari. Using a third-party program is one option. You can also utilize the iPhone's built-in Restrictions feature.
Conclusion
At this point, you know how to block websites on your iPhone. You can use iOS' built-in parental controls or a third-party application like MoniMaster Pro for iOS, which is the best overall monitoring app. Before allowing your kids to explore the Internet, you must implement your chosen method's limits.
















