Group chats on iPhone can be a great way to stay connected with friends, family, and colleagues. But managing multiple group chats can be a bit overwhelming.
This article will show you how to create a group text on iPhone and manage group chats on your iPhone, including how to add and remove members and how to leave a group chat when you need to.
How to Enable Group Message on iPhone?
Group messaging on iPhone allows you to communicate easily with multiple people at once. Whether you're coordinating plans with friends or discussing a project with colleagues, group messaging can save you time and hassle. In this article, we will show you how to enable group message iPhone.

Use MoniMaster Pro for iOS to View All Group Messages Without Knowing.
-
Check all incoming and outgoing calls & SMS
-
Spy on social media apps like WhatsApp, Instagram, Snapchat, Facebook, Viber, WeChat and more
-
Track cell phone location in real time and view location history
-
Remotely access the files on the target phone, like contacts, photos, call logs, etc.
- To enable group messaging on your iPhone, go to Settings > Messages and toggle on the "Group Messaging" option.
- Once group messaging is enabled, you can start a new group chat by opening the Messages app, tapping the compose button, and selecting multiple contacts.
- You can also add and remove members and leave the group chat if necessary.
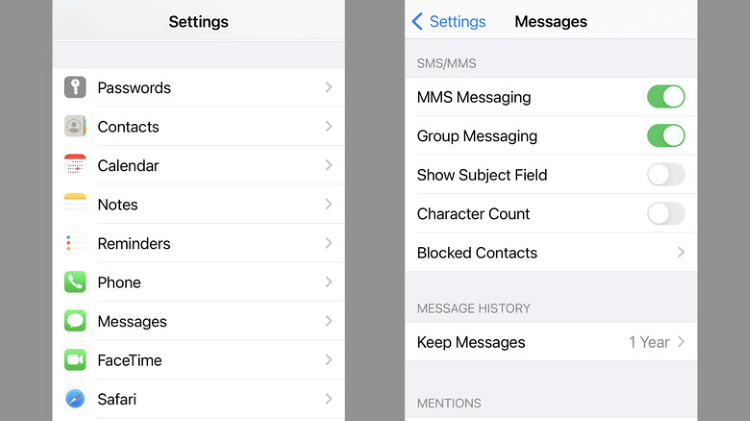
How to Create Text Group on iPhone?
Creating a group text on iPhone and sync messages allow you to communicate effortlessly with multiple people at once. Whether you're coordinating plans with friends or discussing a project with colleagues, a group text can save you time and hassle. Here is how to create text group on iPhone.
- To create a group text on your iPhone, open the Messages app, tap the compose button, and select multiple contacts.
- Once you have added the contacts, you can start a new group chat by typing a message and hitting send.
- You can also add and remove members and leave the group chat if necessary. You can also name the group chat by tapping on the top of the chat and typing a name.
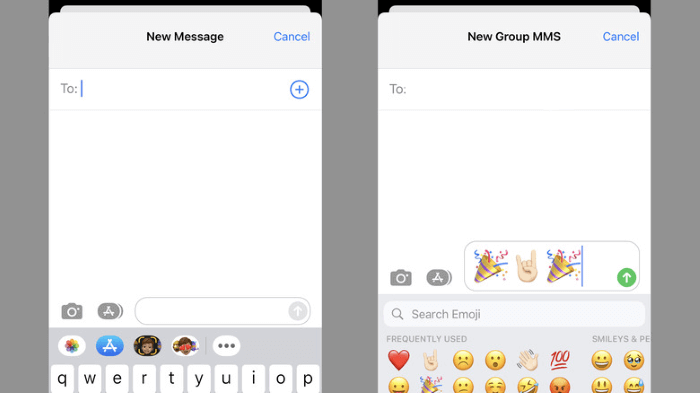
How to Add Someone to Text Group on iPhone?
Adding someone to a group text on iPhone is a quick and easy way to expand the conversation and include more people in the discussion.
Here is how to add someone to a group text on iPhone:
- Tap on the top of the group text where the group name is shown.
- Tap on the "i" icon.
- Tap on "Add Contact"
- Select the contact you want to add from your contacts list.
- Tap "Done" to add the contact to the group text.
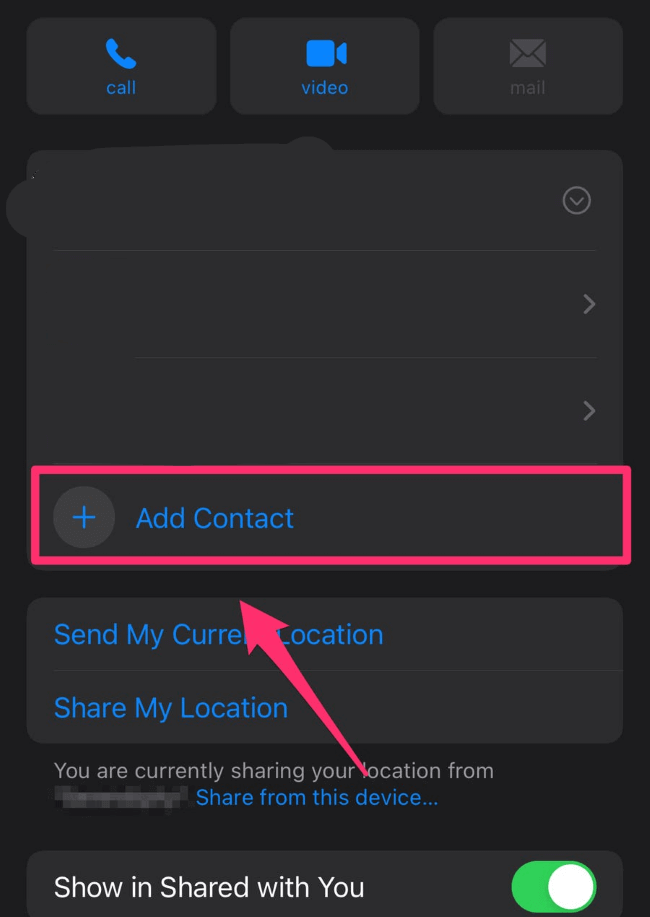
Once you have added a new member to the group text, they will be able to see all previous messages and participate in the conversation.
You can also remove members and leave the group chat if necessary.
How to Leave a Group Text on iPhone?
Leaving a group text on iPhone is a simple process, but it's important to know how to do it in case you no longer want to be a part of the conversation. Here is how to leave a group text on iPhone:
- Open the Messages app and navigate to the group text you want to leave.
- Tap on the top of the group text where the group name is shown.
- Tap on the "i" icon.
- Scroll down and tap "Leave this Conversation"
- Confirm the action by tapping "Leave" on the pop-up window.
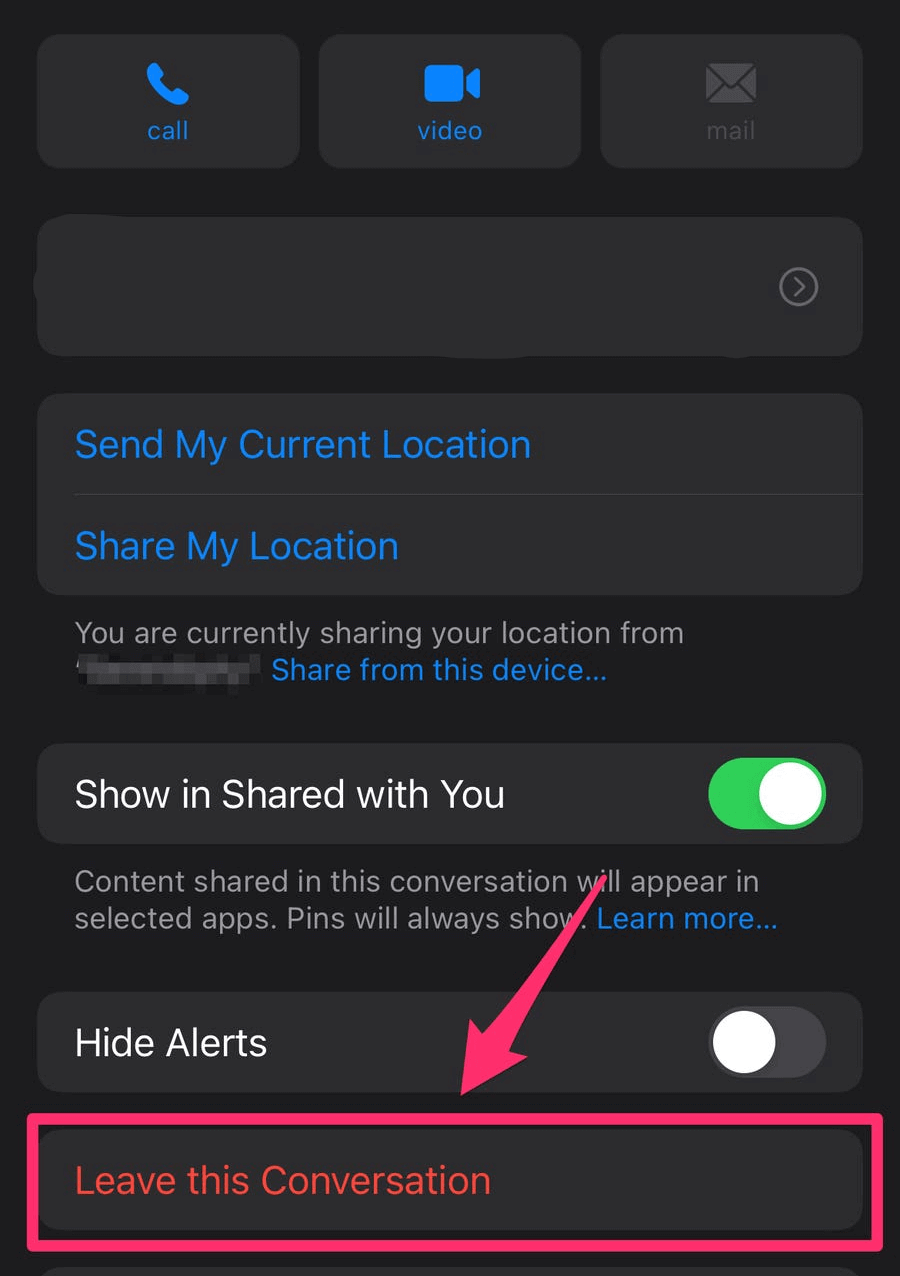
Once you have left the group text, you will no longer receive messages or notifications from that group.
It's worth noting that if you're an administrator or the creator of the group, you won't be able to leave the group unless you transfer the ownership to another member or delete the group.
Want to View All Group Messages Without Anyone Knowing? -MoniMaster Can Help!
MoniMaster Pro for iOS is a parental control tool that allows parents to monitor their children's phone usage and keep them safe online. The tool can be used on iPhones and iPads running iOS.
What MoniMaster Pro for iOS Can Do:
One of the key features of MoniMaster is the ability to track all group messages on the target device. This includes group chats on popular messaging apps like WhatsApp, Facebook Messenger, and iMessage. Parents can view the entire conversation history, including recovering deleted messages, photos, and videos.
Monitor social media use: MoniMaster Pro for iOS can monitor social media activity on an iPhone, including messages, posts, and friend requests. You can view this information in the app or set up alerts for specific keywords or activities.
Set up parental controls: MoniMaster Pro for iOS can be used as a parental control tool to monitor and control the use of an iPhone by children. You can set up screen time limits, block specific apps or websites, and set up alerts for specific activities.

MoniMaster can also track the target device's location in real-time. This can help parents monitor their child's whereabouts and ensure their safety.
MoniMaster includes a "Keylogger" feature, which allows parents to see all keystrokes entered on the target device. This can help parents monitor their child's online activity and ensure they are not visiting inappropriate websites or sharing personal information.
How to Use MoniMaster Pro for iOS?
Using MoniMaster Pro for iOS is a simple process that involves three main steps:
Step 1. Purchase Your Favorite Plan:
Install MoniMaster on the target device: To use MoniMaster, you must first install it on the device you want to monitor. You can download MoniMaster from the official website, install it on the target device, and log in to your account.
Step 2. Follow the Arrangement:
Set up the monitoring features: Once MoniMaster is installed, you can access the control panel and set up the monitoring features you want to use. This includes setting screen time limits, blocking apps and websites, and tracking group messages.

Step 3.Confirm your setup
Monitor the device: Once the monitoring features are set up, you can monitor the target device remotely from your MoniMaster account. You can view the target device's group messages, screen time usage, location, and other activities.

FAQs About Group Message iPhone
There could be several reasons why you can't create a group text on your iPhone. One possible reason is that group messaging may be turned off in your iPhone's settings. Another reason could be that you are not on a cellular or Wi-Fi network.
- Open the app and start or go to a group conversation.
- Tap on the group conversation title or name at the top of the screen
- Look for an option to "Name" or "Rename" the group.
- Type in the new name you want to give the group and hit done or save.
If you're not receiving group texts from non-iPhone users, it could be because the group is using iMessage, which is exclusive to Apple devices. Non-iPhone users won't be able to receive or participate in group iMessage chats.
Conclusion
In this article, we have discussed various aspects of group messaging on iPhone. To monitor and control kids' phone usage and keep them safe online, we recommend MoniMaster Pro for iOS. It's a parental control tool that allows parents to monitor their children's phone usage, set screen time limits, block apps, and websites, and track group messages.
















