Are you puzzled about locating your downloaded files on your iPhone? The iPhone downloads folder can be elusive, but fear not! In this guide, we'll unravel the mystery and show you exactly where to find downloads on iPhone.
Whether you're looking for photos, documents, or any downloaded content, we'll provide clear steps to ensure you navigate your iPhone with ease.
Find Downloaded Files on iPhone
To find download files on iPad or your iPhone, you can follow these steps:
Use the Files App:
- Open the Files app on your iPhone.
- Tap the "Browse" icon at the bottom of the app.
- Look for and tap on the "Downloads" folder under Favorites.
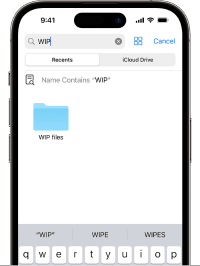
Access the Downloads Folder:
- If you prefer another method, open the Files app.
- Tap "Browse" → "On My iPhone" → "Downloads".
Check iCloud or Other Synced Locations:
In the "Files" app, explore "iCloud" or other synced locations, as your downloads may be stored there.
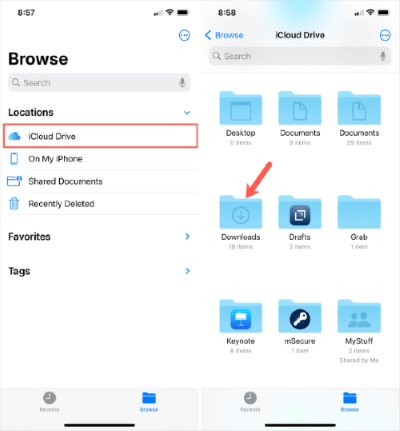
2. Find Downloads Photos on iPhone
If you've downloaded photos on your iPhone and are wondering where to find them, there are simple steps you can follow using the built-in features of your device. Whether you've saved images from the internet or received them through various apps, here's how you can locate your downloaded photos.
Steps:
- Open the Files App: Launch the Files app on your iPhone.
- Navigate to Downloads: Tap on "Browse" at the bottom of the app. Select "On My iPhone" instead of iCloud Drive. Look for and tap on the "Downloads" folder to access your downloaded photos.
- Check the Photos App: Sometimes, downloaded photos may automatically appear in the Photos app. Open the app and browse through your library to find the downloaded photos.
- Utilize the Search Function: If you can't locate the photos manually, use the search function within the Files app to look for specific file names or keywords.
- View Downloaded Pictures in the Photos App: Alternatively, open the Photos app directly and check if the downloaded pictures are visible in your library.
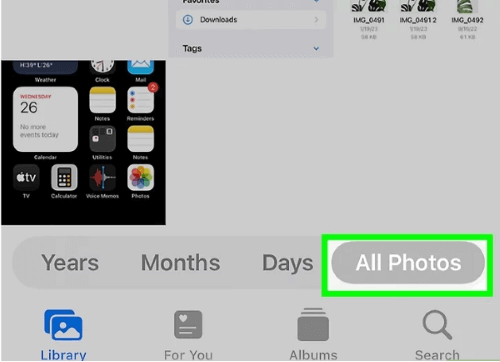
3. Find Downloads Music on iPhone
If you've downloaded music on your iPhone and are unsure where to locate it, this guide will walk you through the steps to find your downloaded music files. Whether you've added tracks from Apple Music or other sources, the process involves accessing the Music app and checking your library.
Steps:
- Open the Music App: Launch the Music app on your iPhone.
- Navigate to the Library: Tap on the "Library" tab located at the bottom of the app.
- Find Downloaded Music: Look for the section labeled "Songs" or "Downloads." Your downloaded music should be visible in this section.
- Use the Search Function: If you have a large music library, you can use the search bar within the Music app. Type the song or artist name to quickly locate your downloaded music.
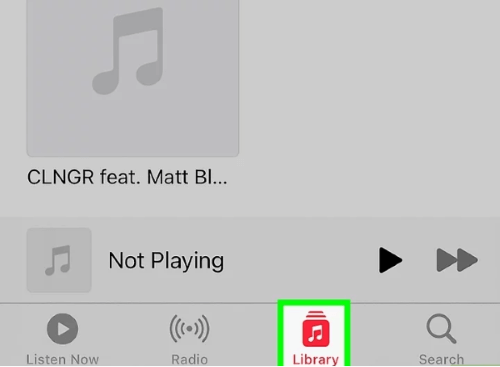
Ensure that your downloaded music is set to be available offline. In the Music app, check the settings to confirm your downloaded songs are accessible without an internet connection.
By following these steps, you should easily find and enjoy the music you've downloaded on your iPhone.
4. Find Downloads Apps on iPhone
If you've recently downloaded apps on your iPhone and are looking for a quick guide on how to find them, you're in the right place. The process is straightforward, involving the use of the App Store and the App Library on your device.
Steps:
Access the App Library:
- Swipe to the rightmost home screen to access the App Library.
- Here, you can find a categorized view of all your installed apps.
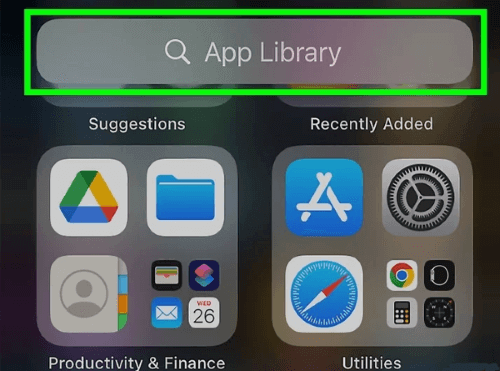
Search in Spotlight:
- Swipe down on your home screen to open Spotlight Search.
- Start typing the name of the app you're looking for, and the search results will display the relevant app.
Check Home Screens and Folders:
- Apps are often organized on your home screens and within folders.
- Swipe through your home screens and open folders to manually locate the downloaded apps.
Visit the App Store:
- Open the App Store on your iPhone.
- Tap on your profile picture in the top right corner.
- Under the "Purchased" section, you can find a list of all apps you've downloaded or purchased.
Use Siri:
- Activate Siri by holding the side or home button.
- Ask Siri to open the specific app you're looking for.
How to View All Downloads Without Knowing on iPhone?
MoniMaster is a versatile tool designed to enhance your digital experience on iPhones. It provides a convenient solution for managing and viewing all your downloads in one place, ensuring a streamlined and organized user experience.
5 Key Features
Unified Download Management:
MoniMaster allows users to access and view all their downloads in a centralized location on their iPhones, providing a comprehensive overview of downloaded content.
Message and Call Tracking:
Users can track messages and calls on the target iOS device, gaining visibility into communication activities.
Social App Monitoring:
MoniMaster enables users to monitor social apps on iOS devices, providing insights into social media activities.
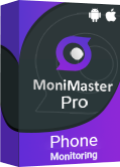
No Jailbreak Required:
MoniMaster Pro for iOS provides comprehensive monitoring capabilities without the need for jailbreaking the device, ensuring a user-friendly experience.
Safari and Bookmark Viewing:
View Safari browser activities and bookmarks on the target iOS device easily.
Steps:
MoniMaster provides a straightforward process for iOS monitoring. Here's a guide on how to use MoniMaster Pro for iOS:
Step 1. Account Creation and Setup:
Visit the MoniMaster website and click on the "Sign Up" button. Create a MoniMaster account by providing the necessary information. Log in to your account and follow the setup instructions to configure MoniMaster Pro for iOS.
Step 2. Installation on Target iOS Device:
Access the iOS device you want to monitor. Follow the on-screen instructions to download and install the MoniMaster app on the computer.

Step 3. Monitoring Dashboard Access:
Once the app is installed on the computer, log in to your MoniMaster account from any web browser. Access the MoniMaster dashboard to view real-time data and navigate through various monitoring features.
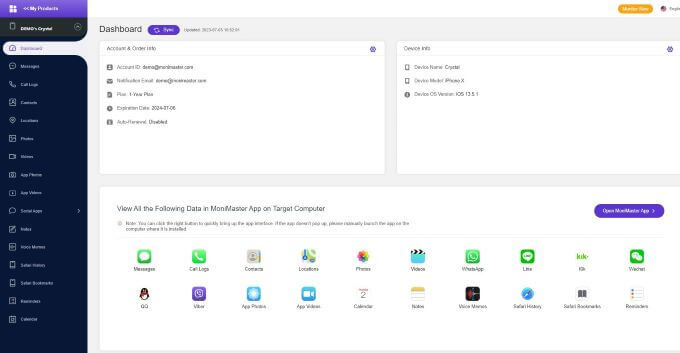
FAQs About Finding Downloads iPhone
How can I see what is downloading on my iPhone?
To check downloads on your iPhone, go to Settings > Safari > Downloads for iOS 13 or later. Ensure the download location is set to "On my iPhone." Alternatively, use the Files app to find downloaded files on newer iPhones.
Where does PDF Download go on iPhone?
To find PDF downloads on iPhone, check the Files app's Downloads folder. Open Files, tap "Browse," then select "On My iPhone" or "iCloud Drive." Locate the "Downloads" folder to access your PDFs.
How do I find my saved files on iPhone?
To find saved files on your iPhone, open the Files app. Tap "Browse" at the bottom, then select "On My iPhone" or "iCloud Drive." Navigate to the relevant folder, like "Downloads," to access your files. You can also use the search function within the Files app to locate specific files or folders.
Conclusion
In conclusion, navigating and managing downloads on your iPhone is now a straightforward process. By leveraging the capabilities of the Files app, you can effortlessly locate downloaded files, be it photos, music, or apps. And MoniMaster offers a comprehensive solution for users seeking centralized control over their downloads.
















