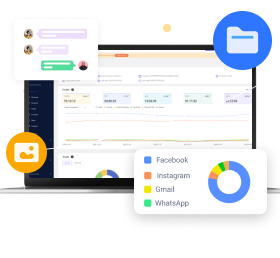MoniMaster Support: Monitor devices with others' permission.
In today's digital world, it's common for children as young as seven to have access to a PC. While introducing technology at a young age can be beneficial, ensuring it doesn't negatively impact their childhood is important. To help with this, Windows has introduced a feature called Parental Control. This allows parents to monitor their children's online activities and provide a safe digital environment.
If you're an anxious parent, don't worry–this guide will provide a step-by-step process on how to set up parental control on Windows 11, ensuring your child can enjoy technology safely.
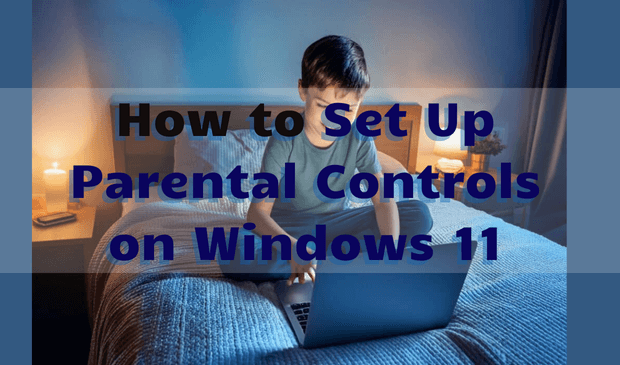
Part 1: How to Set Up Parental Controls on Windows 11: Step-by-Step Guide
Before setting up parental controls on Windows, it's important to understand this feature and how it works. Parental control on Windows 11 is a set of tools and features designed to help parents manage and monitor children's PC activities. This feature provides real-time reports on your child's PC activity. You'll receive an instant alert if they attempt to access restricted sites. It is specifically designed to protect your child from harmful content.
How to set up Parental Control on Windows 11? You and your child need Microsoft accounts to set up parental controls on Windows. Your account will serve as the parent account, while your child's account will be linked to yours as the child's account. Follow the instructions below to learn how to set up parental controls on Windows 11:
Step 1. Open your PC and right-click the Windows icon on the taskbar.
Step 2. A new menu will appear on your screen; select "Settings" from the pop-up menu ,then select the "Accounts" option.
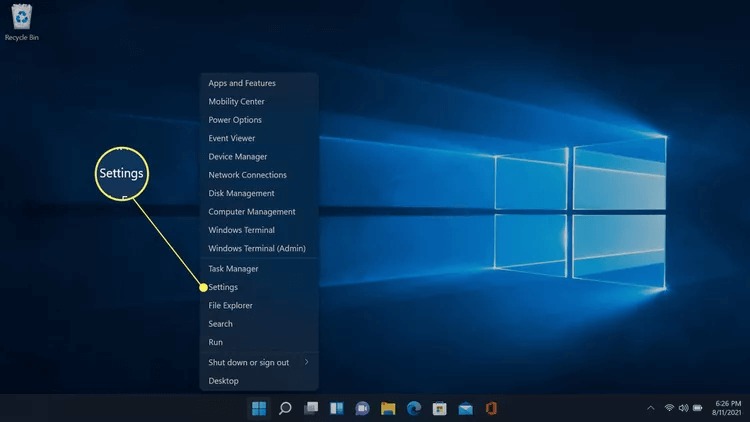
Step 3. Click "Family & Other users" and then the "Add account" option.
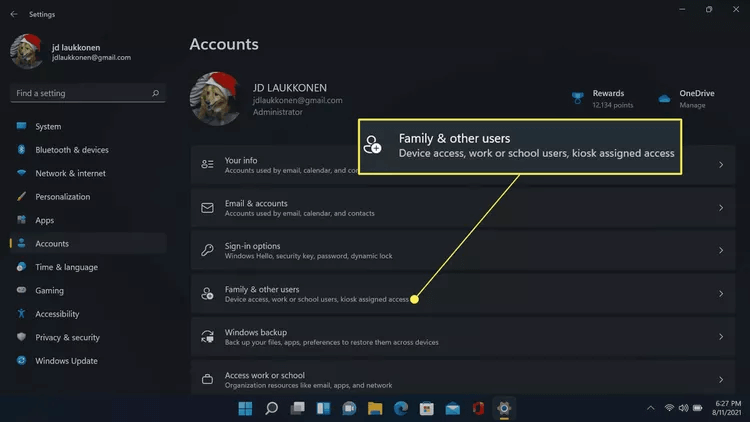
Step 4. Microsoft account will appear on your screen; choose the "Create one for a child" option.
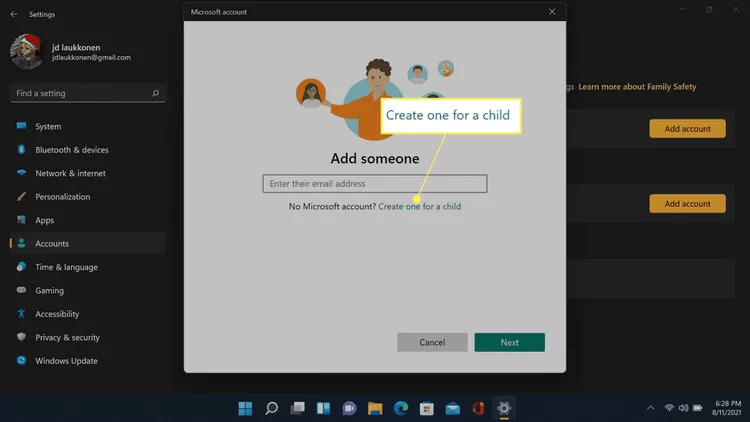
Step 5. Enter your child's email address and click on the "Next" button. Ensure to enter a valid email address. Verify the email address with the password and click "Next."
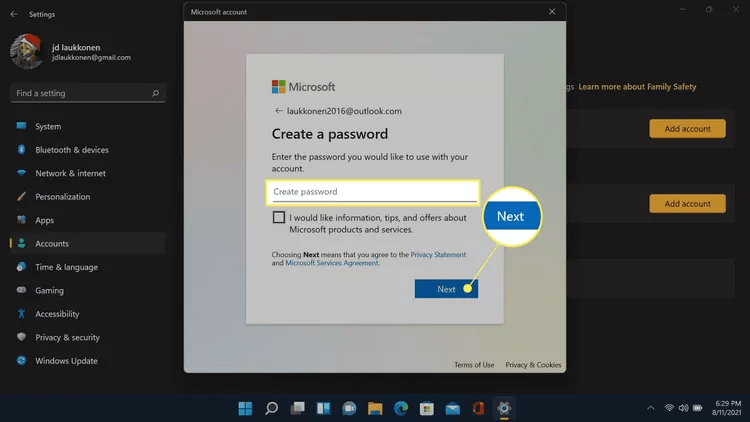
Step 6. Enter the name and date of birth and click the "Next" option. You have successfully linked your child's account to yours.
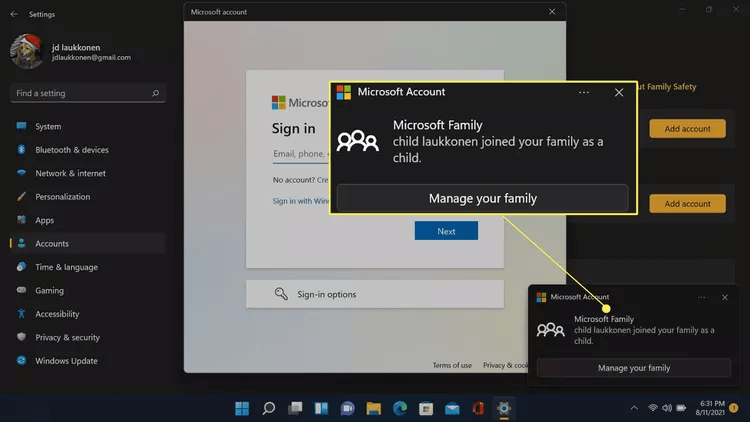
Your child's account is now linked to yours. From now on, you can easily monitor their activities and ensure they have a safe online experience.
Part 2: Key Features of Parental Controls on Windows
1Monitor Screen Time and Activity Reports
With the help of this feature, you can set limits on how much time your child spends on their PC each day. Parents can monitor both the total screen time and the specific hours during which the device is used. Further, it provides detailed computer activity reports that show what your child has been doing on their device.
2Set Content Filters on Windows
Set Content Filters on Windows is a feature that allows parents to block access to inappropriate content, including videos, images, games, and more. The tool allows you to manually block specific content, ensuring your children cannot access it.
3Block-Specific Websites or Searches
Parental Controls on Windows 11 also allow you to block specific websites or searches that are not age-appropriate or contain harmful material. For example, you can restrict access to adult websites, violent content, or other types of harmful online material.
4Set Time Limits for Specific Apps
This feature is perfect for parents looking to manage their children's gaming habits. With it, parents can set time limits for specific apps, ensuring their child doesn't spend too much time on games, social media, or other distractions, allowing them to focus more on their studies.
5Setting Spending Limits for In-App Purchases
Parents can set spending limits for in-app purchases, enabling them to monitor their child's spending. The program will send an alert to the parent account if the limit is exceeded.
Part 3. Use MoniMaster PCSntry to Set up Parental Controls on Windows
Parental Control on Windows 11 is impressive, but did you know an even more advanced monitoring tool is available online? MoniMaster PCSntry is one of the best monitoring tools available online, allowing parents to monitor their children's PC activities in real-time. It allows parents to ensure their children's safety online by offering powerful features like activity tracking, app usage restrictions, screen time management, and more.
MoniMaster PCSntry offers an intuitive interface, unlike other monitoring tools, which is best for beginners and non-tech users. Whether you're looking to block harmful websites, limit device usage, or receive real-time alerts, this program has you covered.
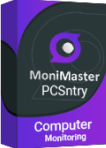
- Real-Time Monitoring: The program provides real-time monitoring, enabling parents to track their children's activities and protect them from harmful content.
- Screen Time Management: MoniMaster PCSntry allows you to set and enforce screen time limits to prevent excessive device usage. You can also set screen time limits for specific apps using this program.
- Keylogger: With the help of this program, parents can track and record all keyboard inputs on their child's computer.
- Stealth Mode: This program's best feature is that it works silently in the background, allowing parents to track their children's activities without their knowledge.
- Ease of Use: The program offers a user-friendly interface, allowing parents to track children's activities easily. It also works seamlessly with all Windows, including 7, 8, 8.1, 10, and 11.
How to Put Parental Controls on Windows 11 Using MoniMaster PCSntry?
If you want to learn how to set parental controls on Windows using MoniMaster PCSntry, follow the steps below:
Step 1.To start the monitoring process, navigate to MoniMaster PCSntry's official site and create an account. Then, purchase a license to use all the features.
Step 2.Go to the "My Product" page and click on "Start Monitoring." The program will now ask you to install the monitoring app on the target device. Follow the on-screen instructions to do so.
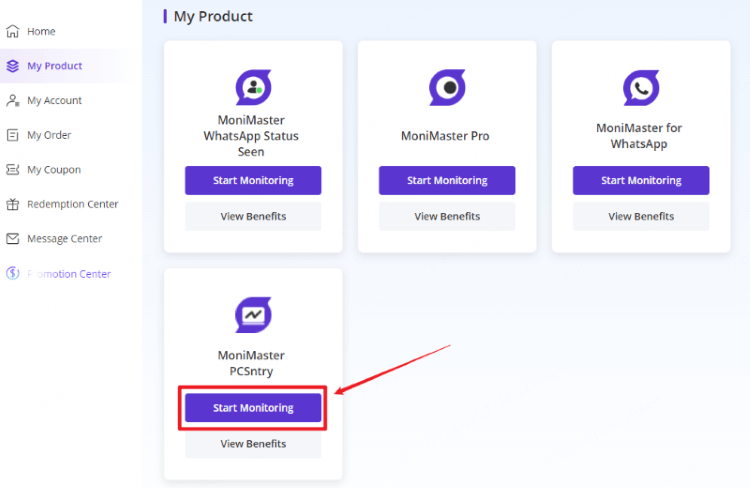
Step 3.After the target is set up, navigate to your MoniMaster PCSntry official account and click on "Dashboard" to monitor your children's activities.

Part 4. Tips for Managing Parental Controls Effectively
Learning how to set parental controls on Windows 11 is one thing; managing them effectively is another. This section will share tips to help you manage parental control efficiently.
Communicate with Your Child: Have an open conversation to explain the purpose of parental controls. Let them know these measures are in place to ensure their safety and create a secure online environment.
Set Appropriate Restrictions: Adjust the restriction settings to match your child's age and maturity level. Avoid imposing overly strict restrictions.
Update Restrictions Regularly: As your child grows, revisit the parental control settings and adjust the restrictions.
Stay Involved: Actively engage with your child's digital activities by discussing their favorite apps, games, and websites.
You can manage parental controls effectively on Windows by following the above tips.
Final Thoughts
As mentioned earlier, parental controls are essential for creating a safe environment for children. In this guide, we have provided a step-by-step process on how to set up parental controls on a Windows PC. Further, we have introduced you to one of the best PC monitoring tools, MoniMaster PCSntry.
The all-in-one monitoring program allows parents to track their children's PC activities in real-time. This program is the best option if you want to protect your children from harmful content or limit their screen time.