Samsung parental controls have become essential features for parents looking to protect their child's online activities in today's digital landscape. When exploring internet safety measures, parental controls on Samsung devices become even more apparent as you traverse them.
Samsung parental control gives parents peace of mind by restricting access to inappropriate material or monitoring screen time, helping parents protect their kids in digital parenting with cutting-edge parental control features. Join us in exploring digital parenting with its features of worry-free digital parenting!

How to Set Up Samsung Phone Parental Controls?
This article will offer five effective methods to set them up on Samsung phone devices to create a safe digital space for them - such as installing parental controls on Samsung phones to setting up parental controls. Let's investigate all five methods for setting up Samsung Tab A parental controls!
Method 1: Set Up Samsung Kids
Samsung Kids provides an engaging digital content exploration space for children that's both safe and engaging - an integral component of Samsung parental control.
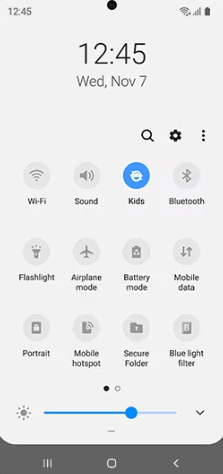
1. To Access Samsung Kids from Quick Panel (swipe down from the top of the screen to access). (Tap or swipe right on Samsung Kids icon in Quick Panel to expand).
2. Follow the on-screen instructio.
3. Select apps and content appropriate to the age range of your child.
Pros
-
Include kid-friendly features such as easy setup.
Cons
-
Include limited app selection.
-
Mostly appropriate for younger children.
Method 2: Use The Google Family Link App
The Google Family Link is a Samsung parental control app that allows for comprehensive management of a child's digital experience, from app usage and screen time monitoring all the way down to app management and usage monitoring.
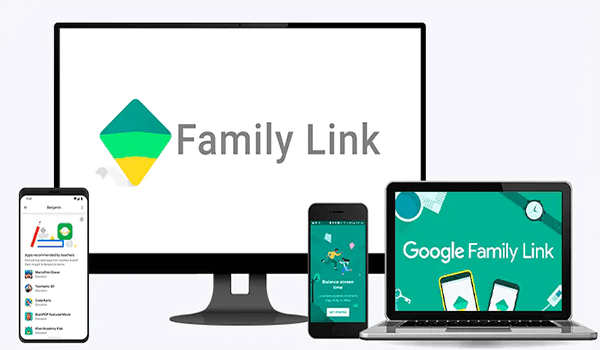
1. Install Google Family Link for Parents on Your Device.
2. Create and link an individual Google Account for your child through an app.
3. Create and enforce rules to monitor app usage, screen time, and device location.
Pros
-
Include detailed control over app and internet use as well as location tracking.
Cons
-
Needing multiple Google accounts per family unit for both parents and child to use.
-
Sometimes be complex to administer.
Method 3: Use MoniMaster to Set Up Parental Controls on Samsung Phone
MoniMaster stands out as an all-inclusive Samsung parental control app, providing parents with various monitoring features so that they can effectively oversee and overseer digital activities of their child.
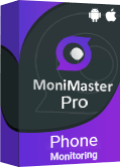
Amazing Features of MoniMaster Pro for Android.
- Call Monitoring: MoniMaster allows you to monitor all incoming and outgoing calls, as well as record calls.
- Real-Time Location Tracking: MoniMaster provides real-time updates on the current location of your kid's phone.
- Social Media Tracking: MoniMaster lets you monitor all social media activities, from Facebook to Instagram, so you can keep an eye on your kids. Such as read Instagram messages without being seen .
- Monitor App Usage: With MoniMaster, you can see certain apps for children's usage to prevent overuse of potentially distracting or inappropriate apps.
- Geofence : With this functionality, you can keep a close watch on where your child is in real-time, set safety zones around them to enhance safety - making the journey safer overall for them!
How to Use MoniMaster to Set Parental Controls?
Step 1. Install the MoniMaster App onto the Samsung Devices owned by your child.
Step 2. Follow the guidelines to configure your account.
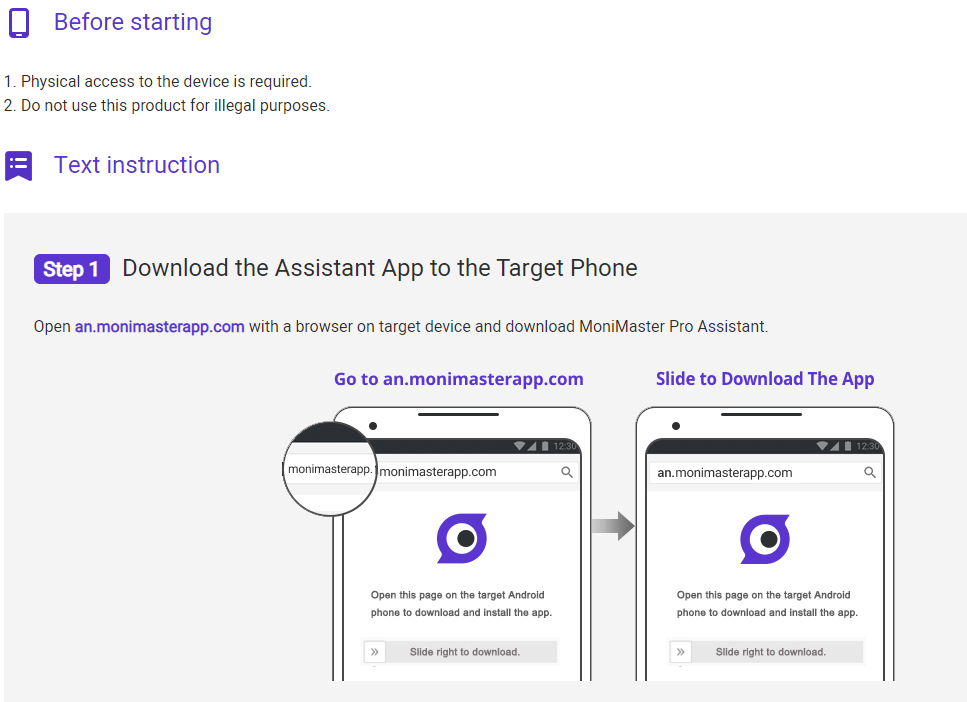
Step 3. Monitor your child's online activities and create a safe online environment for your child.
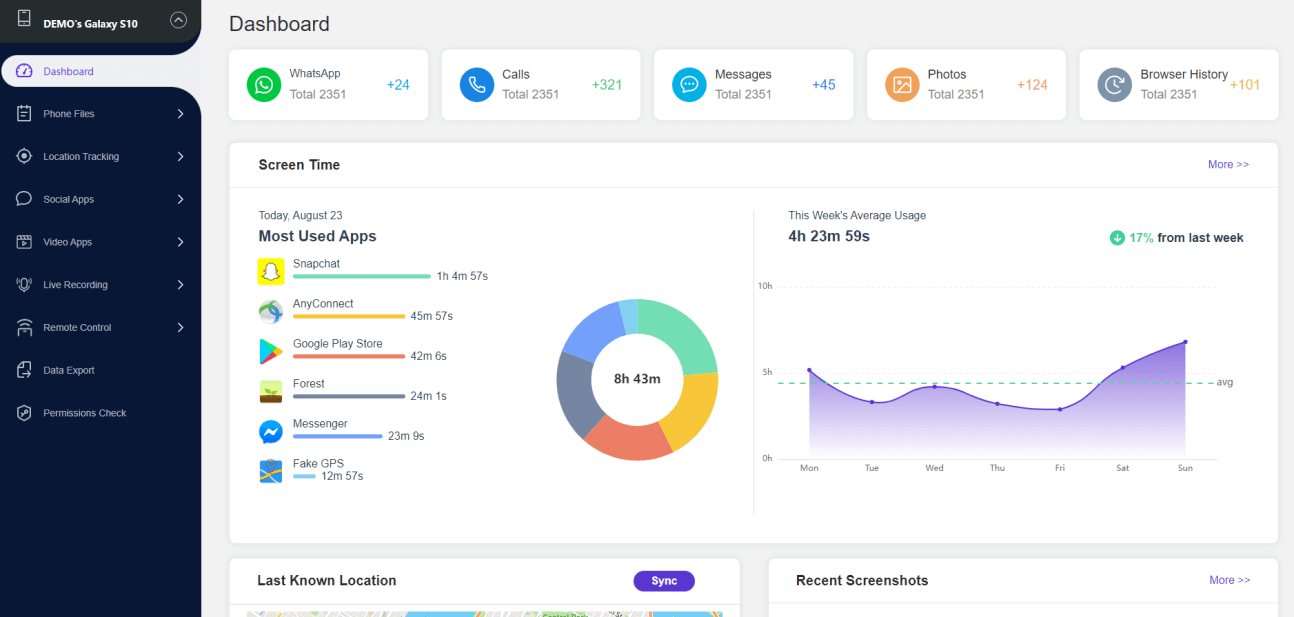
Method 4: Set Content Restrictions
Content restrictions on Samsung devices, an integral feature of Samsung Tab A parental controls, allow parents to regulate access to apps and media content for their child's benefit.
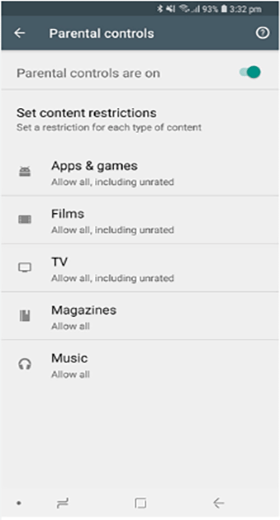
1. Navigating to Settings > Digital Wellbeing and Parental Controls.
2. Navigating to "Parental Controls," create a PIN number and activate it securely.
3. Make adjustments to the settings to restrict access to apps, games, and media that fall outside your age rating range.
Pros
-
Customizable for various forms of content.
-
Integrates both apps and media.
Cons
-
Setup can take time.
-
May not cover all types of media files.
Method 5: Google Chrome SafeSearch
SafeSearch in Google Chrome provides an effective, yet simple method of filtering out explicit search results on Samsung phones to increase parental control on Samsung phones and to filter explicit material out.
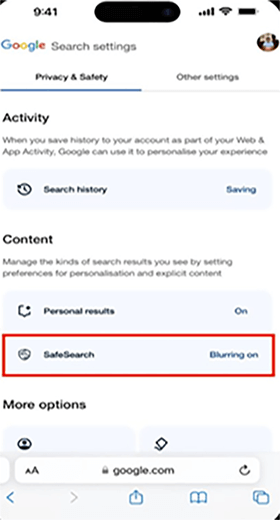
1. Navigating Chrome > Settings > Privacy and Security.
2. Once in Privacy and Security mode locate and enable SafeSearch filters.
3. Verify all modifications are active to activate SafeSearch.
Pros
-
Easy to set up.
Cons
-
Only works in Chrome browser.
-
Doesn't limit other applications or internet activities..
What to Do if You Find Your Child Seeing Inappropriate Content?
Initiate an Open and Honest Conversation
Approach your child in a non-judgmental manner, and encourage open dialogue by actively listening and validating their emotions. Explain the potential risks associated with inappropriate content, emphasizing the importance of responsible internet usage.
Implement Parental Controls and Monitoring
Utilize parental control software and settings to restrict access to inappropriate content. Regularly monitor your child's online activities, ensuring their safety and well-being.
Encourage Responsible Digital Citizenship
Teach your child about responsible digital citizenship, emphasizing the importance of ethical online behavior. Encourage them to think critically, question the credibility of online sources, and avoid sharing personal information.
Seek Professional Help if Necessary
If your child's exposure to inappropriate content has had a significant impact on their well-being or behavior, consider seeking professional help. They can provide guidance and support tailored to your child's specific needs.
FAQs About Set Parental Control on Samsung
Is kids mode safe?
Yes, Kids Mode on Samsung devices is designed as a child-safe environment that restricts access to other functions and content to ensure children remain free from exposure to inappropriate material. Parents can select suitable apps and set usage limits in this mode further increasing its safety for young users.
Can my child turn off parental controls?
Parental controls typically require a PIN or password in order to alter settings, making it challenging for children to turn them off. But tech-savvy youngsters might still find ways to bypass certain restrictions; therefore, using MoniMaster, which works in stealth mode and remains hidden and undetectable on children's devices while keeping parental controls active despite any attempts by kids at turning it off, could prove invaluable in keeping such controls intact and active without interference by youngsters.
Do Samsung smart TVs have parental controls?
Yes, Samsung smart TVs feature parental controls which enable parents to restrict access to certain channels and content based on ratings. Parents can set a PIN code or lock specific content types so children only view appropriate material at age-appropriate viewing speeds. Setting these controls up is straightforward via your TV's settings menu.
Conclusion
Setting parental controls on Samsung devices ranging from smartphones and smart TVs is vitally important in protecting children from digital content that they encounter online.
This article has presented various methods, each offering its own set of advantages; among these tools is MoniMaster which stands out as offering both comprehensive monitoring capabilities while remaining discreet and giving parents peace of mind in this digital era.
















