More than 3.2 billion people around the world use Google Chrome as their main Browser. Which is 41% of all browsers. Besides Google, there are other browsers such as Safari, Opera, Internet Explorer, Mozilla Firefox, etc.
Although by default parental controls on all browsers are disabled, you can enable it at your convenience to protect your kids from online explicit content. In this article, we will discuss different ways of Google chrome parental control in detail.
Way 1: The Best Chrome Parental Controls App - MoniMaster Pro for Android
You can set parental controls on your kid's devices in different ways. The first and the best method to keep an eye on your kid's browsing history is to use a third-party monitoring Application. MoniMaster offers you the facility to track the browsing history of iOS and Android devices. The main function of MoniMaster Pro for Android is.
Features of MoniMaster Pro for Android
Location Tracking:
MoniMaster gives you the facility to track the exact location of the target android as well as the iOS device. You will get location history in real-time.
Access to Call and Text messages:
Monimaster offers you the facility to call and text messages on the target android device. It gives you access to read someone's text messages without their phone and all types of call logs on the target android device.
Social media Monitoring:
Using this application, you can monitor all types of social media applications during the android tracking process. Using Monimaster you can monitor the activities of WhatsApp, Facebook, Instagram, Viber, Snapchat, and other social media applications.
Access to Stored files on the target device:
Monimaster Android Monitoring gives you complete access to the data and all types of files stored in the target device. This may include audio, video, images, etc.
Access to browsing History:
Monimaster is the best way to ensure parental controls on the target device. It gives you complete access to the browsing history with a timestamp. Besides this, you can limit access to specific websites on target devices using Monimaster.
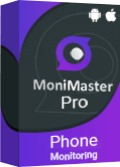
How To use MoniMaster?
Using MoniMaster for android monitoring is simple. You can complete the whole monitoring process in three simple steps. Before you start monitoring you will need one-time physical access to the target device. And follow the steps mentioned below.
Step 1. Sign Up and Join
The First step is to Sign Up with MoniMaster using your credentials. Use the email address to make a legitimate record and purchase the arrangement you want.
Step 2.Download and Install
Download the MoniMaster Application for your android device from the official website and install the app.
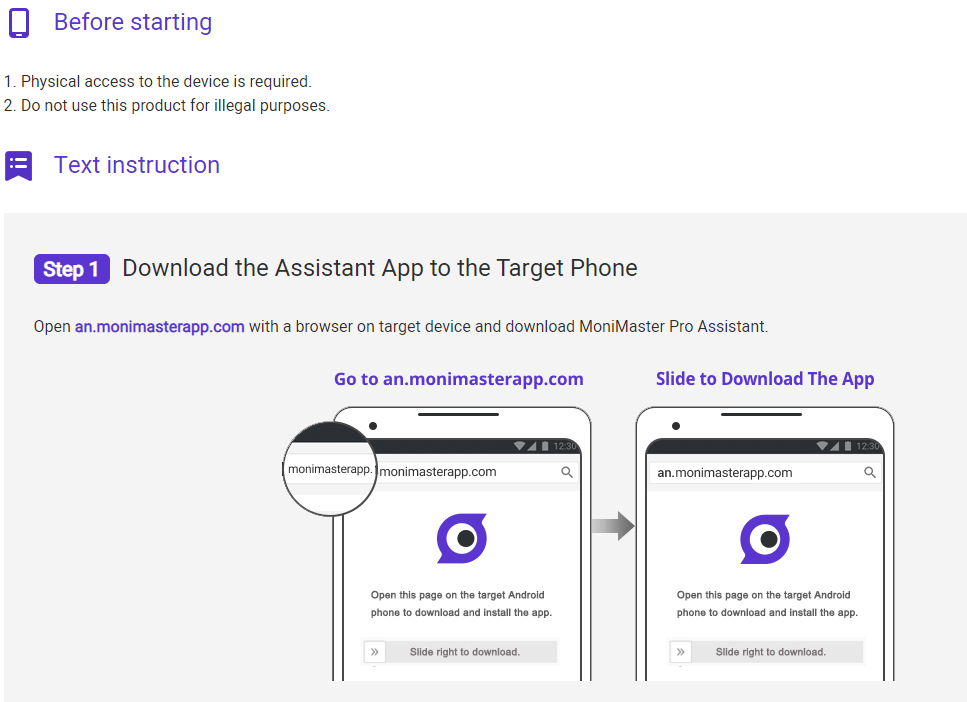
Step 3.Begin Monitoring
The Third Step is to Verify Set Up & complete the configuration. Once it is completed you are all set for android monitoring.
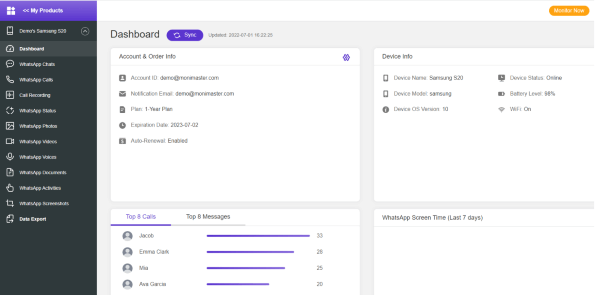
Advantages of Choosing MoniMaster
Besides MoniMaster, there are a lot of other monitoring applications to monitor your kids. But MoniMaster is always the best choice. some of the advantages are mentioned below.
Using Monimaster, Parents can get access to their kid's devices in real-time. It enables parents what their kids are browsing on the internet.
The next advantage of Monimaster is that it gives you complete access to all types of call logs, sent and received messages of the target device with the sender's name, Phone number, and time stamp. Besides this, It gives you access to the deleted call logs and messages. For example, you can also recover deleted WhatsApp messages.
The Monimaster Android Monitoring process is 100% secure and secret. The target person will not be able to know about this process.
During the Monimaster Android Monitoring process, the data is synced in real-time with an online dashboard. So, it gives you real-time data and activity logs on the target device.
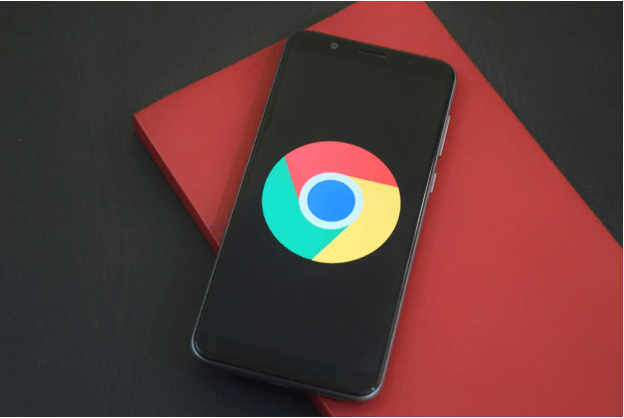
Way 2: Turn on SafeSearch in the Setting
The next method for parental control chrome is to use the parental control setting in google chrome. So that your kids do not get access to explicit content. It is worth mentioning that the setting may vary depending upon the device and operating system you use. This feature is commonly used by schools or parents who use Google Family Link App. If you have kids aged up to 12 years, you can turn on SafeSearch in the setting.
Steps:
- Log In to your google account.
- Go to setting on the bottom right corner.
- Now click on the "Search Setting".
- Now click on the check box next to the "Turn on SafeSearch".
- Click On the Save Button by scrolling Down.
- After saving the setting the content will be filtered during the browsing process.
For Android Device:
Open Google App on your Android Device.
Click on the More icon in the bottom right corner.
Tap Setting & General Setting.
Now swipe right to turn on the "SafeSearch" button.
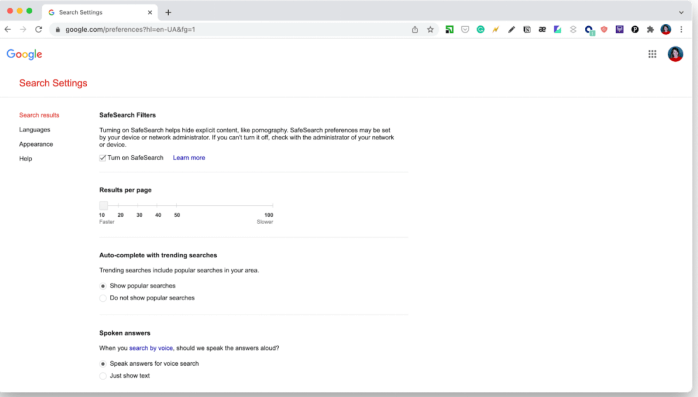
Way 3: Create an Account for Your Kids
The next method for activating parental controls in chrome is to create an account for your kids. Google allows you to create a google account for your kids below the age of 12years. However, there must be a parent account associated with a child account. Devices operating on kids' accounts will automatically activate parental controls in chrome and device. Just follow the steps mentioned below.
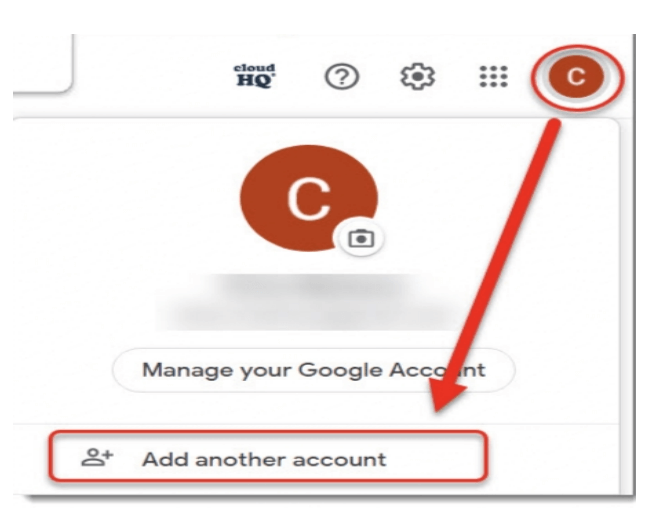
Steps:
- Log in to your Google Account and go to setting>People.
- Click on "Add Person" to Create a new Profile in chrome.
- Now you will be asked to provide your name, Age, and Image for creating a new account.
- Check the box "Control and view the websites this person visits from …@gmail.com."
- Once the profile is completed, add this to my child category.
- Now for parental controls in chrome just go to People> My Child > Supervised Users Dashboard >My Child > Start Monitoring.
- Now you will be able to see what your child is browsing on the internet.
Way 4: Set Up Family Link
If your kids are under 13 and they are using smart devices. You can create a google account for them using the "Family Link App". This will help to activate parental controls in chrome and smart devices. Your kid will not be able to use Google Play Store, Incognito mode, and access other sexually explicit content. Using the family link app you can supervise and allow what type of content your child can access. You can set up the Google Family Link App in the following steps
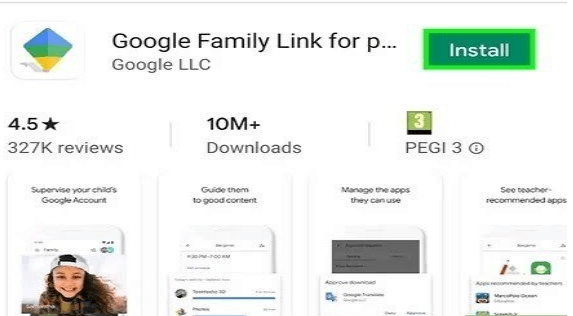
Steps:
- Go to the Google Family Link App
- Select your kid from the list if you have multiple.
- Click on Setting>Manage Setting>Filter> Google Chrome
- You can Allow, restrict and manage different websites and other online activities from the dashboard.
- You can also allow specific websites from the setting menu.
- At the end Tap Save and close the setting menu.
- You are done.
Way 5: Allow Safe Browsing in Chrome
Another way to ensure safe and secure browsing is to allow safe browsing in google chrome. This feature of parental controls in chrome is the best way to keep kids from reaching explicit content on the Internet. You can perform this action by following the steps mentioned below.
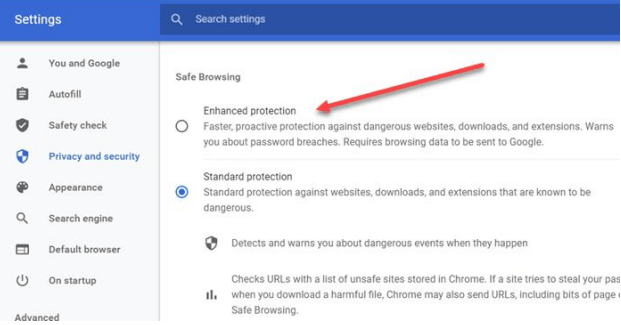
Steps:
- Open Google Chrome on your device and tap Setting
- Scroll do chrome parental control and tap "Advanced option"
- Tap on "Privacy and Security"
- Now click on "Safe Browsing" and put a check in the checkbox.
- This will enable safe Browsing as well as google chrome parental controls.
FAQs about Set Up Google Chrome Parental Controls
You can block inappropriate sites on google Chrome in different ways. The best way is to Allow safe browsing in chrome. Just login to your Google Account, and tap on preferences. And check the SafeSearch box. This will block all inappropriate sites in Google Chrome
You can restrict your child's google search by adding and supervising the child's Google account. However, this feature is available for kids with age up to 13 years. If your kids are above this age range you can use third part Monitoring Apps such as MoniMaster.
Yes, Kiddle is a kid-friendly search engine, Powered by Google. This is completely safe and secure. When the child uses the Kiddle Search engine, the results are hand-picked by editors. Also, the results are specifically related to kids.
SafeSearch is Google powered search engine, that filter browsing content and provide results that are completely safe to open and view. It blocks all types of explicit and harmful content in schools as well as in kids' smart devices.
Conclusion
Protecting your kids from explicit content is a challenge for parents. Google chrome parental controls try to protect kids from such types of materials. However, there are many ways through which search results may affect young kids. We always recommend our viewers to install parental control applications such as MoniMaster Pro for Android to completely eliminate access to such type of content. And to monitor your kids 24/7.
















