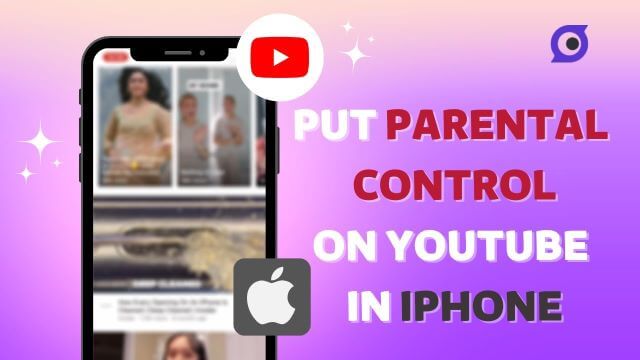YouTube offers a lot of useful videos for kids. However, there are some inappropriate videos on the video sharing platform as well. If your child is using YouTube, you will come across the need to keep him/her away from such videos. This is where you will come across the need to understand how to put parental controls on YouTube.
- Why is YouTube Bad for Children?
- How to Set Parental Controls on YouTube?
- Set Restricted Mode on YouTube
- Set YouTube Parental Controls on Safari
- Set YouTube Parental Controls on Chrome
- Use the YouTube Kids App
- How to Put Parental Controls on Kids' Phones?
- Video Tutorial on Put Parental Controls on YouTube
- FAQs and Conclusion
Why is YouTube Bad for Kids?
Before you understand how to put parental controls on YouTube, you need to understand why YouTube is bad for kids.
Anyone can upload videos on YouTube. Among those videos, we often see a lot of videos that are targeted only for adults. You need to make sure that your kids are not exposed to such videos. When your child uses YouTube, he/she can browse through those videos, which can negatively impact.
This is why it is crucial to understand how to put parental controls on YouTube. Our article on parental control YouTube provides guidance on implementing restrictions, ensuring your child stays away from inappropriate content.
If you want to view activities on kids' phone to protect them, please move to Part 3, and you can try MoniMaster Pro for Android to view activities on Android.
How to Set Parental Controls on YouTube?
1. Set Restricted Mode on YouTube.
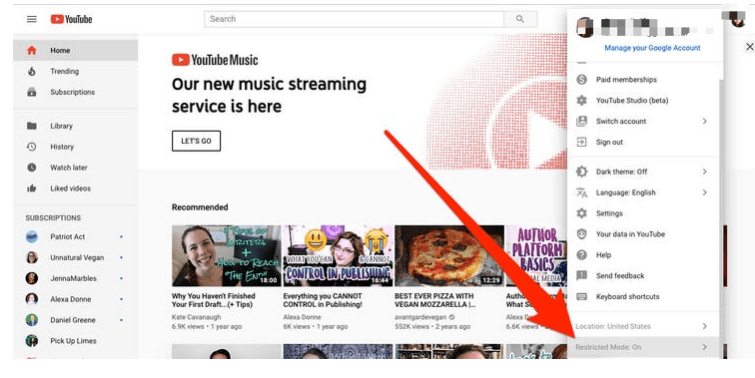
How do I control YouTube? One effective method is to learn how to put parental controls on YouTube. Set the restricted mode, an in-built feature that ensures a safer viewing experience for children. Discover how to implement it effortlessly.
Steps:
You should click on the profile picture icon that you see on top right hand corner and go to your account. Then you need to move to Settings.
While you are in YouTube settings, you can enable Restricted Mode.
Once the restricted mode is activated, YouTube will apply some filters. However, you need to understand that these filters are not 100% accurate at all times.
2. Set YouTube Parental Controls on Safari
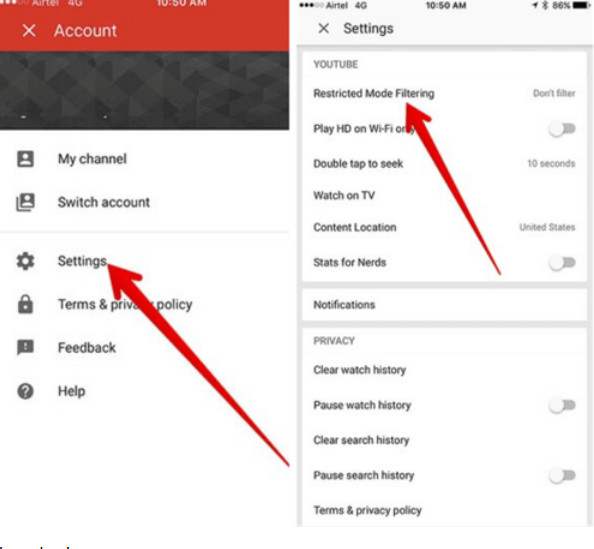
If your child is using Safari as the internet browser, learn how to put parental controls on YouTube by following these steps. While Safari itself doesn't have built-in parental controls, you can access the built-in feature of YouTube within the Safari browser for safer browsing.
Steps:
You should log into your YouTube account from Safari browser. To access your account, click on the icon for your profile image in the upper right corner. You must then go to Settings.
You may activate Restricted Mode in the YouTube settings.
After enabling the limited mode, YouTube will apply certain filters. Nevertheless, you must be aware that these filters are not always 100% correct.
3. Set YouTube Parental Controls on Chrome
If you are using Google Chrome to access YouTube, you can follow these steps to activate parental controls on the web browser.
Steps:
You need to open Google Chrome web browser first.
Next, you should go to YouTube.com and then sign into the account.
Once you sign into the account, you should click on settings button, which you see on the left hand sidebar.
Next, you may click on the dropdown menu, which is at the bottom of your page. By default, it would say Restricted Mode: Off.
You can click on the On button, so that you can enable restricted mode.
Click on Save.
4. Use the YouTube Kids app
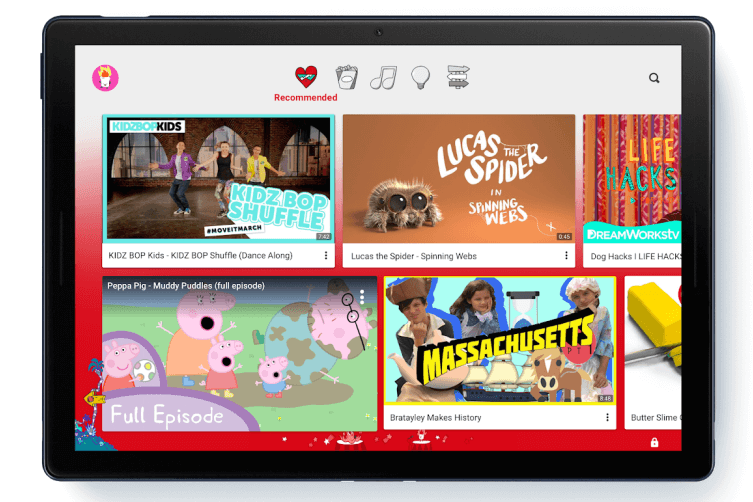
There is a YouTube Kids app, which is available for both Android and iOS devices. If you want to learn how to set parental controls on YouTube easily, you may think about using this app.
Steps:
You can go to Google Play Store or Apple App Store on your device.
Now you need to search for YouTube Kids. Then you can see the YouTube Kids app.
Download the YouTube Kids app like you download any other app to your device.
Next, you can allow your child to browse YouTube via the app. It comes with excellent parental control filters.
How to Put Parental Controls on Kids' Phones?
Now you know how to set up parental controls on YouTube. Once you do that, you will come across the need to double check and make sure whether those methods are effective or not. This is where you may think about using a remote monitoring software. If you are searching for such a remote monitoring software, you may think about using MoniMaster Pro for Android.
MoniMaster is a perfect example for a remote device monitoring app. It is possible for you to track almost all aspects of your kids phone with the help of it. Let's take a look at five key features of MoniMaster and learn more on what it can do.
Check activity
You can check if your child using social media apps with MoniMaster. Based on that, you can put restrictions accordingly.
See watched videos
You can see what videos your child is watching or has watched on YouTube. Then you can ensure whether your child is ensuring appropriate videos or not.
Browse internet history
You can track internet history of your child. This helps you to double check and confirm whether your child checks only appropriate videos.
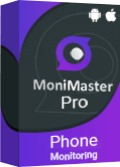
Remote screenshots
You can utilize remote phone access to remotely take screenshots of your child's device, offering a proven method to monitor if any inappropriate activities are taking place. Stay informed and ensure their online safety effectively.
Social media monitoring
You can browse through social media and instant messaging apps to see if your child is getting or sending YouTube video links with inappropriate content.
How to use MoniMaster to Put Parental Controls on YouTube
You can see that MoniMaster Pro for Android is a terrific software for getting a better understanding of your child's smartphone activities, including how to put parental controls on YouTube. Here are the procedures for using this app on your child's Android smartphone.
Step 1. Make an account on Monimaster:
To use MoniMaster Pro for Android, you must have physical access to your child's Android smartphone. Actually, you ought to download the app onto your child's phone.
Step 2. Setup Guide:
Then go to the "My Product" page. Find the arrangement you recently bought and click the "Arrangement Guide" choice to figure out how to download and introduce the application on the gadgets you need to screen. After establishment, you want to log in with the authorized email to complete the arrangement.
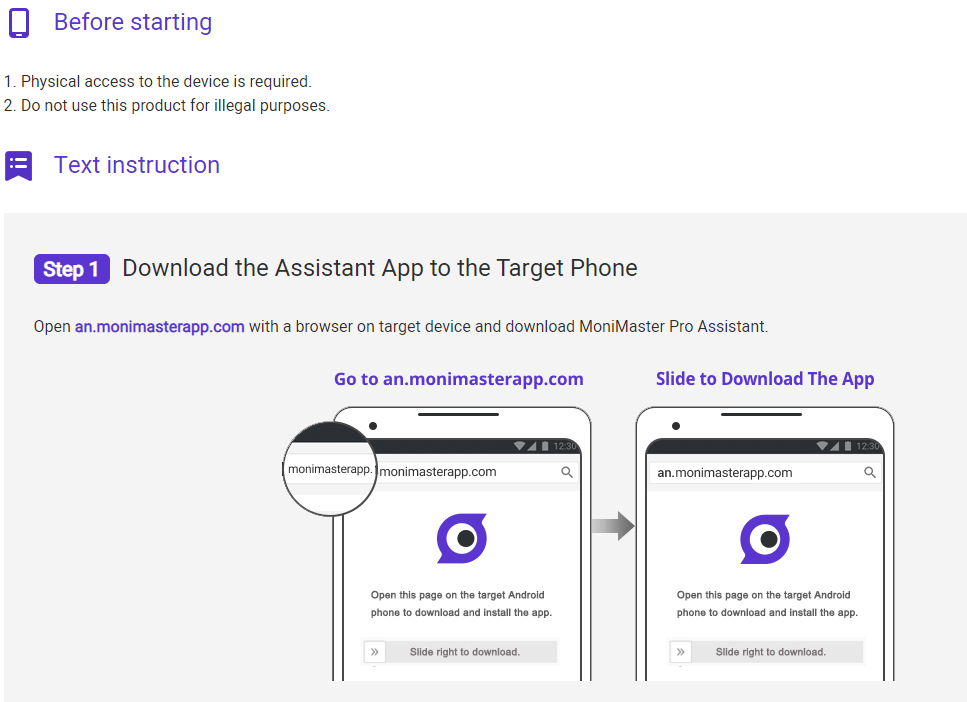
Step 3. Confirm setup and Start monitoring on the dashboard:
Following that, you may buy a license to enable all of the capabilities that come with Android monitoring. You have access to your child's phone through the dashboard on your PC.
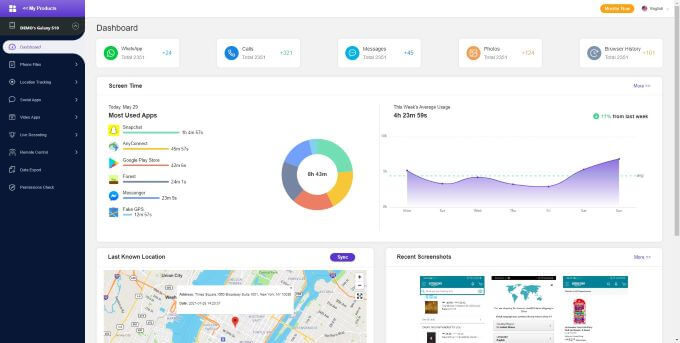
Advantages of choosing MoniMaster
You may anticipate gaining a number of advantages as a parent if you choose to utilize MoniMaster Pro for Android. The following are some of the main advantages of using this top-notch phone tracking tool.
With MoniMaster Pro for Android, you can monitor what your kid is doing online and on social media from a distance. You can keep an eye on all the popular social media platforms, such as read Facebook messages without seen, Instagram, Snapchat, and Telegram.
Your child's whereabouts may be monitored remotely. This makes it easier for you to know where the youngster is at all times.
With the use of MoniMaster Pro for Android, you may remotely see every calls and texts that your kid has sent and received. Even listening to and recording phone conversations are options.
Video Tutorial on Put Parental Controls on YouTube
FAQs about YouTube Parental Controls
How do I put parental controls on YouTube?
To put parental controls on YouTube, utilize the built-in YouTube parental controls feature. Additionally, you can enhance monitoring with MoniMaster, a comprehensive tool that provides additional insights and control over your child's YouTube activities for a safer online experience.
Can you set parental controls on YouTube?
Yes, you can set parental controls on YouTube. Utilize the YouTube parental controls feature to restrict content. For enhanced monitoring and control, consider using MoniMaster, a powerful tool that provides additional insights and safeguards for your child's YouTube usage.
How to remove parental control?
To remove parental controls, access the YouTube settings and disable the restrictions. If additional monitoring is needed, MoniMaster offers comprehensive insights and control over YouTube activities, allowing you to adjust and manage parental controls effectively for your child's online safety.
Conclusion
In conclusion, implementing parental controls on YouTube is crucial for safeguarding your child's online experience. MoniMaster enhances this process by providing advanced insights and control, ensuring effective management of parental controls on YouTube. Take charge and prioritize your child's digital safety with MoniMaster.