Ever wondered how to access other devices connected to your Wi-Fi network? Whether for managing your home network, checking for unauthorized users, or optimizing your Wi-Fi experience, knowing how to view connected devices is essential.
But can you spy on devices connected to my wifi? This guide will navigate the possibilities. Let’s explore the steps and precautions necessary to access devices in your Wi-Fi network without compromising security.
- How to Access the Devices Connected to Your Router?
- 1. Find Devices On Network By Router's Web Interface
- 2. Access Devices On Wifi Network Via Command Prompt
- 3. See Devices Connected to Wifi Using Wireless Network Watcher
- How to Block or Disconnect Unwanted Devices From your Wi-Fi Network?
- Bonus: How to Check Wi-Fi Logger of Husband/Wife's Phone?
- FAQs and Conclsion
How to Access the Devices Connected to Your Router?
In this guide, we’ll walk you through three reliable methods to monitor devices connected to your router. You can access them through your router's web interface, use the command prompt for a detailed view, or rely on handy tools like Wireless Network Watcher. Let's dive into each method and learn how to take control of your network.
1Find Devices On Network By Router's Web Interface
Your router is the central hub of your Wi-Fi network, and it holds all the information about connected devices. Here's how to access your router's web interface and view connected devices: Spy on someone through Wifi is also possible.
Step 1. Determine Your Router's IP Address:
To begin, you need to find your router's IP address. Most routers use default IP addresses like 192.168.0.1 or 192.168.1.1. You can find this information in your router's manual or by searching for the router's model online.
Step 2. Open a Web Browser:
On your computer or smartphone, open a web browser such as Google Chrome, Mozilla Firefox, or Safari.
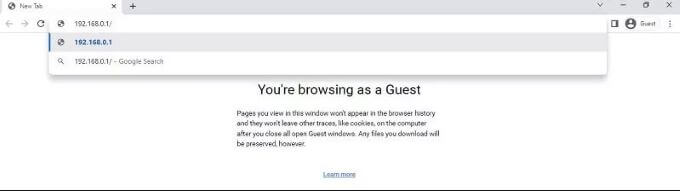
Step 3. Enter the Router's IP Address:
In the browser's address bar, type the router's IP address and press Enter. This will take you to the router's login page.
Step 4. Log In to Your Router:
You'll be prompted to enter your router's username and password. Typically, the default credentials are"admin" for both username and password, but it's crucial to change these for security reasons. Check your router's manual or online resources if you've set a custom login.
Step 5. Find the Device List:
Once logged in, navigate through the router's settings to find a section labeled "Device List," "Connected Devices," or something similar. Click on it to access the list of devices currently connected to your Wi-Fi network.
Step 6. View Connected Devices:
In this section, you'll see a list of all devices connected to your Wi-Fi network. You can usually see the device name, IP address, and sometimes even the device type (e.g., smartphone, laptop, smart TV). Take note of any unfamiliar devices or devices you no longer recognize, as this can help you ensure the security of your network.
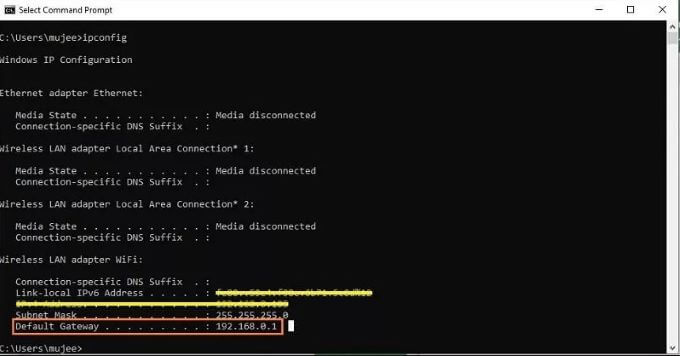
2Access Devices On Wifi Network Via Command Prompt
The Command Prompt, also known as cmd or Command Line Interface (CLI), is a text-based interface in Windows that allows you to interact with your computer through commands. It's a versatile tool that can perform various tasks, including network-related tasks like checking connected devices.
Step-By-Step Guide: Using Command Prompt to Check Devices on WiFi
Opening Command Prompt
- Press Windows + R on your keyboard to open the Run dialog.
- Type "cmd" or "cmd.exe" and press Enter to open the Command Prompt.
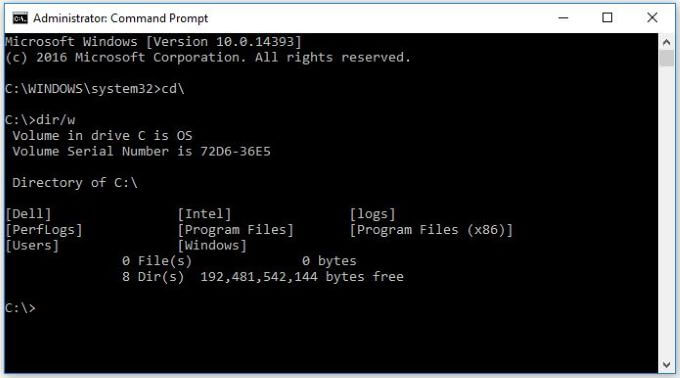
Finding Your IP Address
- In the Command Prompt window, type"ipconfig" and press Enter.
- Look for"Wireless LAN adapter Wi-Fi" (if you're using WiFi) and note the"IPv4 Address." This is your IP address.
Listing Devices on Your Network
- Type "arp -a" and press Enter.
- A list of devices and their corresponding IP addresses will appear. These are the devices connected to your WiFi network.
Interpreting the Results
The list may include devices like your computer, smartphone, smart TV, and more. You can identify devices by their IP addresses and sometimes their MAC addresses.
Now you can see what devices are connected to your WiFi network using Command Prompt.
3See Devices Connected to Wifi Using Wireless Network Watcher
Wireless Network Watcher is a free network monitoring tool for Windows that allows you to scan and display a list of all devices connected to your WiFi network. It provides valuable insights into your network's activity and helps you keep an eye on any unauthorized or unknown devices.
Getting Started
Before diving into the process, make sure you have Wireless Network Watcher installed on your Windows PC. You can easily download it from the official website and install it like any other Windows application.
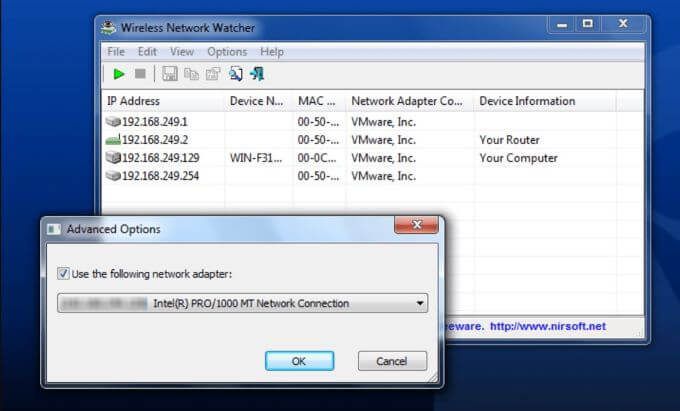
Using Wireless Network Watcher
Once you have Wireless Network Watcher installed, follow these simple steps to see what devices are connected to your WiFi:
Step 1. Launch the Application: Open Wireless Network Watcher from your Start menu or desktop shortcut.
Step 2. Start Scanning: Upon launching, the tool will automatically start scanning your network. This process might take a minute or two.
Step 3. View the Results: Once the scanning is complete, you'll see a list of devices that are currently connected to your WiFi network. The list will include details such as device name, IP address, MAC address, network adapter company, and more.
Step 4. Interpret the Results: Now that you have the list of connected devices, you can identify them based on their names and MAC addresses. You should recognize your own devices, such as your smartphone, laptop, and smart TV. Any unfamiliar devices might warrant further investigation.
Step 5. Additional Features: Wireless Network Watcher also provides some additional features like exporting the list to various file formats, copying device information to the clipboard, and sending Wake-on-LAN packets to devices. These features can be handy for more advanced network management.
How to Block or Disconnect Unwanted Devices From your Wi-Fi Network?
While it's convenient to have everything online, it's also essential to manage your network's security and performance. Have you ever wondered how to block or disconnect unwanted devices from your Wi-Fi network? Let's dive in and explore the steps to regain control over your home network.
1Change Your WiFi Password:
- Access your router's settings by typing its IP address into a web browser (common addresses are 192.168.0.1 or 192.168.1.1).
- Log in with your router's admin credentials.
- Look for the"Wireless" or"WiFi" settings.
- Change the WiFi password and save the changes.
- All devices currently connected will be disconnected, and they'll need the new password to reconnect.
2Use MAC Address Filtering:
- Access your router's settings as mentioned above.
- Look for"MAC Address Filtering" or a similar option.
- Add the MAC addresses of devices you want to block to the filter list.
- Save the settings, and those devices won't be able to connect.
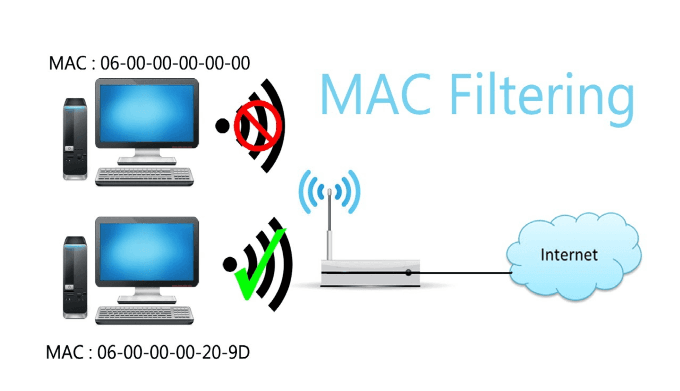
3Remove WiFi Network from Devices:
- On the device you want to remove, go to the WiFi settings.
- Find the network name (SSID) of your WiFi.
- Long-press the network name and select"Forget" or"Remove."
- The device will disconnect and won't automatically reconnect.
Remember to exercise caution and only remove or block devices that you have permission to manage on your network. Changing the WiFi password is the most effective method, as it disconnects all devices and provides a fresh start for network security.
Bonus: How to Check Wi-Fi Logger of Husband/Wife's Phone?
If you're looking to check the Wi-Fi logger of your husband's phone discreetly and efficiently, MoniMaster Pro can be a valuable tool. MoniMaster is a monitoring solution designed for parents, spouses, and individuals who need to keep an eye on smartphone activities.
How to Use MoniMaster to Check the Wi-Fi Logger on Your Husband/Wife's Phone?
Step 1. Sign Up for MoniMaster:
Start by signing up for a MoniMaster account on their official website. Choose a subscription plan that suits your needs and make the payment.
Step 2. Install MoniMaster on the Target Device:
- Access your husband's phone physically
- Open the web browser on the phone and visit the MoniMaster website to download the app.
- Install the app and grant the necessary permissions.
- Follow the on-screen setup instructions to complete the activation.
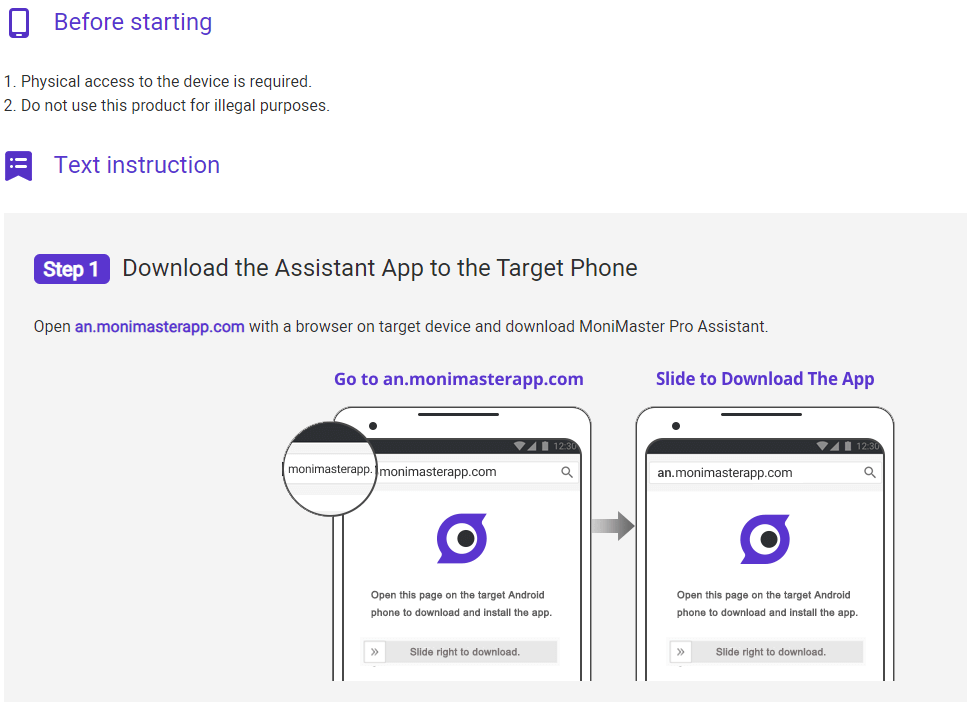
Step 3. Check the Wi-Fi Logger:
After activation, the MoniMaster dashboard on your account will display various monitoring options. To check the Wi-Fi logger, click on the relevant section or feature within the dashboard.
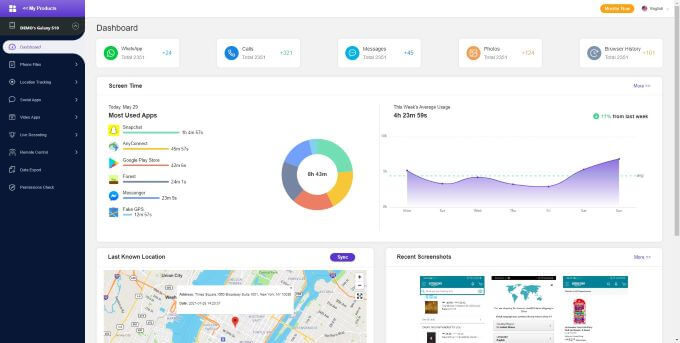
MoniMaster Pro is a comprehensive smartphone monitoring application that goes beyond checking Wi-Fi logs. It offers an array of features that allow you to gain insights into various aspects of the target device's activities. Here are some of the additional features MoniMaster provides:
Features of MoniMaster
Wi-Fi Logger
MoniMaster allows you to view detailed information about Wi-Fi networks the target device has connected to, including network names, connection times, and locations.
Messages Monitoring
You can read incoming and outgoing text messages, even deleted ones. This feature is particularly useful for keeping track of conversations on messaging apps and you can check boyfriends text messages .
iMessage Monitoring (iOS): MoniMaster can also monitor iMessages on iOS devices, giving you a complete view of text communication.
Call Logs and Contacts
Access call logs to see incoming, outgoing, and missed calls. You can view contact details, call duration, and timestamps. Check the target device's contact list to see who they are in touch with.
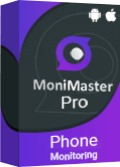
GPS Location Tracking
Monitor the real-time GPS location of the target device, allowing you to track boyfriend or girlfriend cell phone location where the device is at any given moment. View the location history to see where the device has been over a specified period.
Social Media and App Activities
Monitor activity on popular social media platforms, including Facebook, WhatsApp, Snapchat, Instagram, and more. Keep track of app usage, including the amount of time spent on each app.
Browser History and Bookmarks
View the websites visited on the device's web browser. Access the device's bookmarks to see which websites are frequently visited or saved.
Remote Control and Alerts
Control certain features of the target device remotely, such as locking the device or wiping its data.Set up alerts for specific keywords or activities, and receive notifications when those keywords are detected.
FAQs about Access Devices in My Wifi Network
1Can you access other devices on your Wi-Fi?
Yes, you can access other devices on your Wi-Fi network, depending on the permissions and settings of each device. Common methods include using your router’s admin interface, network scanning tools, or built-in features like file sharing, provided you have the necessary access rights and configurations.
2Can other people on my Wi-Fi see what I'm doing?
Yes, people on the same Wi-Fi network can potentially see your activity if they have advanced tools or access to the router’s admin settings. They can monitor traffic, but using encrypted connections (HTTPS) or a VPN can protect your browsing activity from being easily tracked or viewed.
3How can I see what people are watching on my network?
To see what people are watching on your network, you can use network monitoring tools like Wireshark or check your router's admin interface for traffic details. These tools analyze data usage and detect streaming or browsing activity, but they won’t reveal specific content unless encryption is bypassed.
Conclusion
In conclusion, ensuring the security and performance of your Wi-Fi network requires you to be aware of the devices connected to it. This article has provided three methods to answer the question,"How to see what devices are connected to my Wi-Fi?"
For those seeking discreet monitoring of a spouse's smartphone activities, MoniMaster was recommended as a comprehensive solution. With MoniMaster Pro, you can not only check the Wi-Fi logger but also monitor messages, call logs, GPS locations, social media activities, and more on the target device.

















