Discover the secrets to recording Skype calls effortlessly in this informative guide. Whether you need to capture important conversations, interviews, or memorable moments, we will explore the various methods and tools available to ensure you never miss a moment during your Skype calling sessions.
- Part 1: The Necessity of Recording Skype Calls
- Part 2: Ways for Recording Skype Calls
- Part 3: MoniMaster to Monitor Skype App
- Part 4: Install and Use MoniMaster to Monitor Skype App
- Part 5: FAQs about Recording Skype Calls
Part 1: The Necessity of Recording Skype Calls
Recording Skype calls has become a necessity for various reasons. Whether for legal purposes, business meetings, or documenting important conversations, knowing how to record Skype calls ensures you capture and preserve valuable information during Skype international calls.
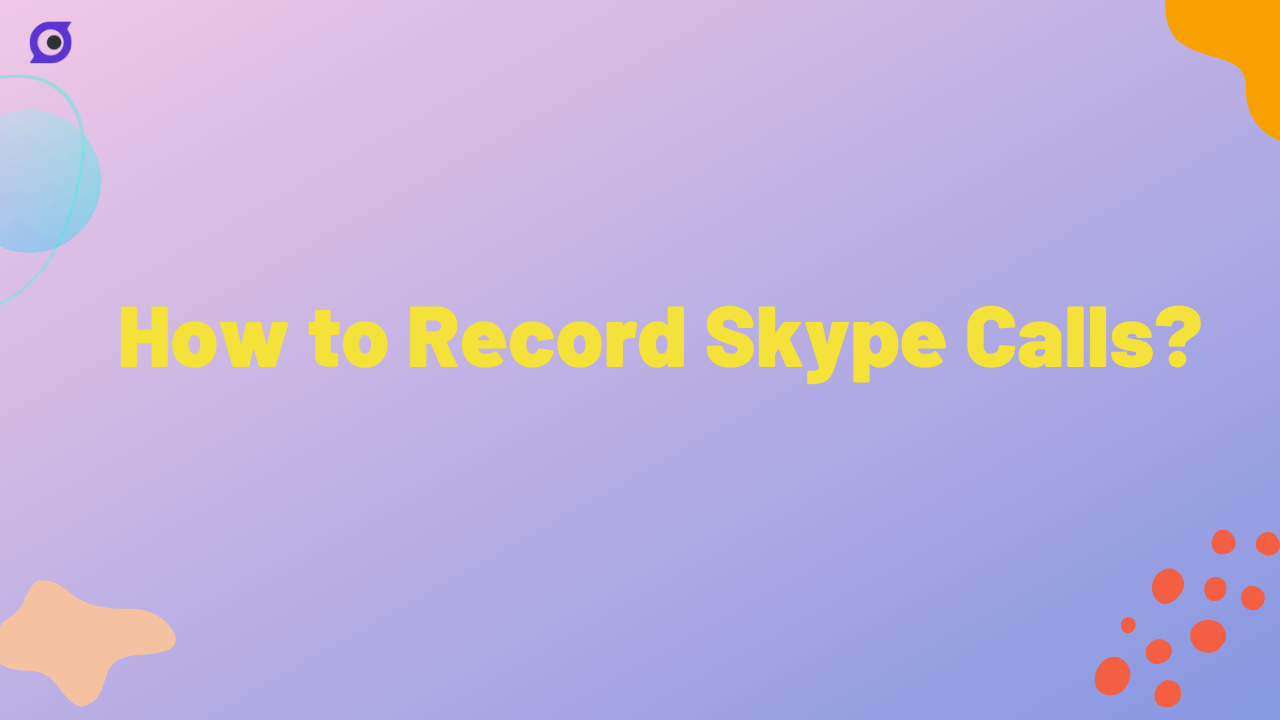
Documentation:
Recording Skype calls with MoniMaster enables you to view call history, ensuring accurate documentation of conversations. By capturing the exact words spoken, it serves as a reliable reference for reviewing and clarifying details, eliminating uncertainties or misunderstandings that may arise from written notes or memory.
Reference and note-taking:
Recording calls on Skype eliminates the need for extensive note-taking during conversations, as participants can refer back to the recorded discussions for important details. This ensures accurate information retrieval and allows for a more focused and engaging conversation.
Part 2: Ways for Recording Skype Calls
Discover effective ways to record Skype calls, ensuring you don't miss important conversations. From built-in recording options to third-party software, learn how to record Skype calls for personal or professional purposes, including Skype international calls.
Way 1: Built-in Skype recording feature
Skype offers a built-in recording feature that allows you to easily record your calls. Simply click on the recording button during the call, and Skype will capture the audio and video.

Here are the steps for utilizing the built-in Skype recording feature:
- 1.Open Skype: Launch the Skype application on your device.
- 2.Start a Call: Initiate a call with the person or group you want to record.
- 3.Start Recording: During the call, click on the "More options" menu (represented by three dots) and select the "Start recording" option.
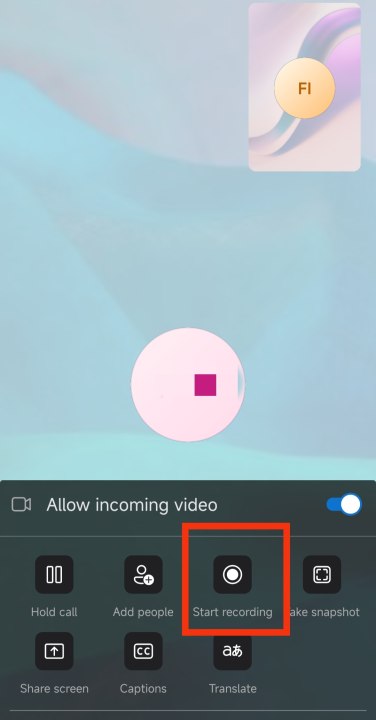
- 4.Inform Participants: Skype will notify all participants that the call is being recorded.
- 5.Stop Recording: To end the recording, click on the "More options" menu again and choose "Stop recording."
- 6.Access Recording: After the call ends, the recorded file will be saved and accessible in the chat window of the conversation.
Way 2: External recording devices
Using external recording devices, such as digital voice recorders or USB audio interfaces, provides a direct way to capture Skype calls. Connect the device to your computer and set it as the audio input source in your recording software.
Here are the steps for using USB audio interfaces to record Skype calls:
- 1.Connect USB Audio Interface: Connect your USB audio interface to your computer via a USB cable.
- 2.Install Drivers: Install any necessary drivers for your USB audio interface, following the manufacturer's instructions.
- 3.Set Up Recording Software: Install and open recording software on your computer, such as Audacity or Adobe Audition.
- 4.Configure Audio Settings: In the recording software, select the USB audio interface as the audio input device.
- 5.Set Input Levels: Adjust the input levels on the USB audio interface to ensure proper audio recording.
- 6.Start Skype Call: Launch Skype and initiate the call with the person or group you want to record.
- 7.Set Audio Preferences: In Skype's audio settings, choose the USB audio interface as the audio input and output device.
- 8.Start Recording: In the recording software, click on the record button to start capturing the Skype call.
Part 3: MoniMaster to Monitor Skype App
MoniMaster is the ultimate solution for monitoring Skype app. With its advanced features, including how to capture Skype international calls, it also provides seamless and efficient call recording capabilities for phone.
Now, I will explain a few detailed reasons for choosing MoniMaster to Record Skype Calls.
Seamless integration:
MoniMaster seamlessly integrates with Skype on Android, allowing users to effortlessly record their conversations without any technical complexities.
Live recording:
MoniMaster introduces a powerful feature that supports live recording of the Skype app, offering users a seamless way to monitor activities in real time. This feature allows you to capture Skype messages, and interactions, providing a detailed view of communications.
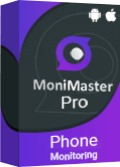
Stealth mode:
MoniMaster offers a stealth mode feature that allows users to record Skype calls discreetly without the knowledge of other participants, ensuring privacy and confidentiality.
Record Phone Calls
MoniMaster offers an advanced call recording feature that enables users to effortlessly capture and store phone conversations. With this functionality, you can record both incoming and outgoing calls, ensuring no important details are missed.
Multiple recording options:
MoniMaster offers versatile recording options, including the ability to view text messages sent and received. Users can record both sides of the conversation, capture their own voice, or even record external audio using the device's microphone. This comprehensive functionality ensures efficient monitoring and documentation capabilities.
View social media chat logs
MoniMaster empowers you to effortlessly view chat logs on various major social media platforms, such as Facebook, Snapchat, WhatsApp, TikTok, Instagram, and Skype. With its advanced capabilities, you can gain access to conversations and messages from popular social media applications, ensuring comprehensive monitoring and insight into online activities.
Part 4: Install and Use MoniMaster to Monitor Skype App
Step 1: Create an account
Click on the "Sign In" button and sign up for a good account using an authentic email address. Choose a subscription plan that best suits your needs and complete the payment process.And, you will be led to the "My Products" page for further process.
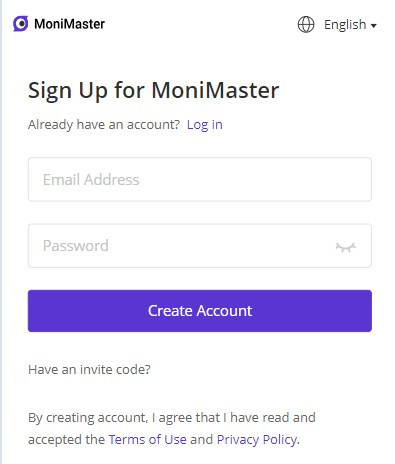
Step 2: Follow the Setup Guide
On the "Products" page, you can "Check the Full Guide". Then you can find the plan you purchased and click its "Setup Guide". Read the instructions carefully to learn how to download and install the application to set it up.
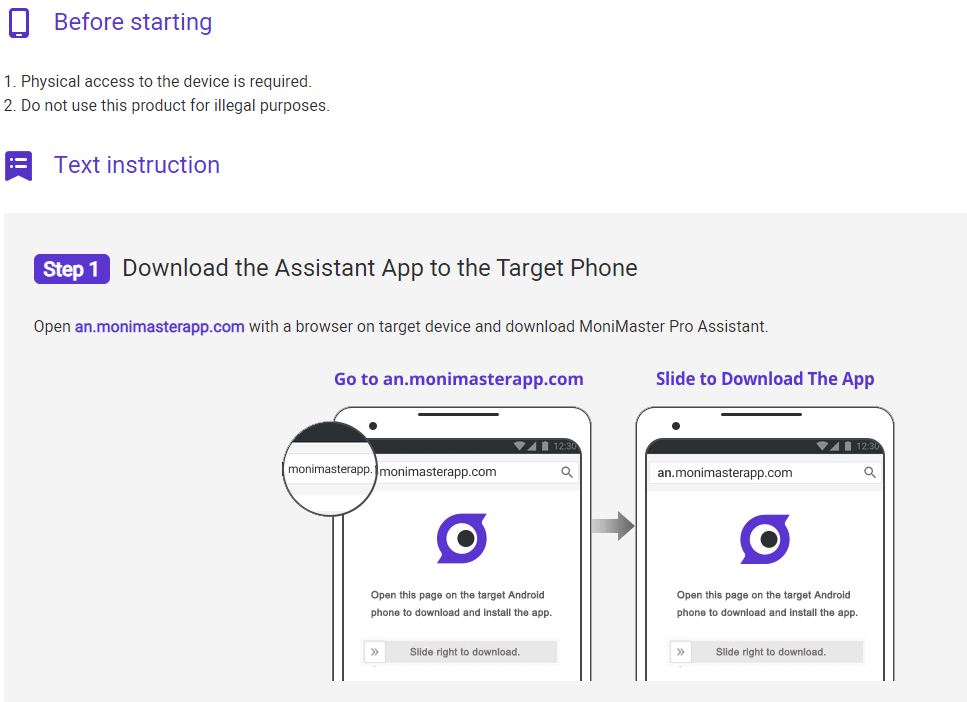
Step 3: Start monitoring the target device on the dashboard
Click the panel on the left side of the dashboard to choose which data you want to check, including the option to monitor Skype.
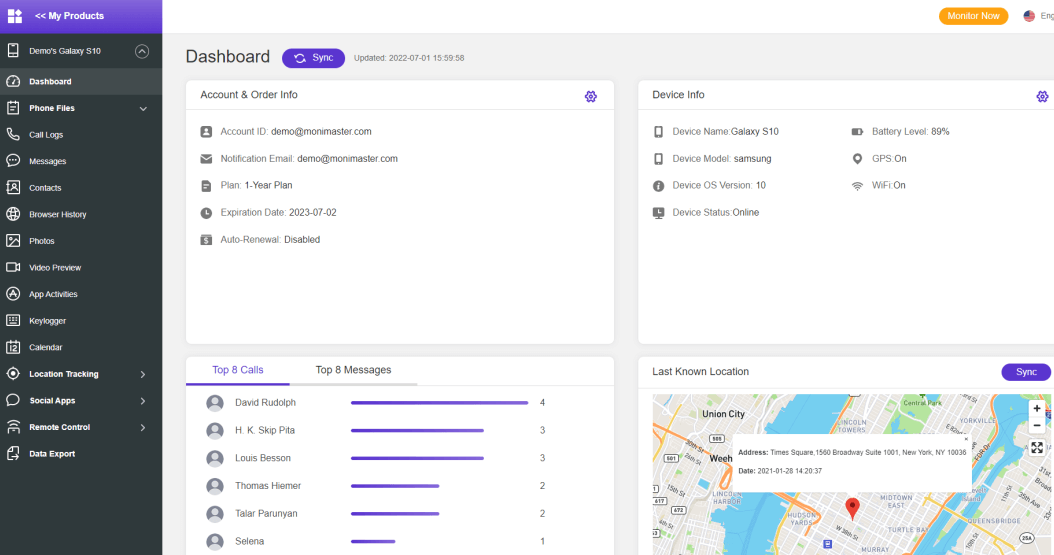
Part 5: FAQs about Recording Skype Calls
How can I record a Skype call secretly?
Recording a Skype call secretly may raise ethical and legal concerns. It is important to respect privacy and obtain consent from all participants. However, you can use third-party recording software with privacy settings or seek legal advice to ensure compliance when recording Skype calls.
Why can't I record my Skype call?
If you're unable to record your Skype call, there could be several reasons. Ensure you have the latest version of Skype installed and check if your account has the necessary permissions. Additionally, consider using third-party recording software or consult Skype's support documentation for troubleshooting steps.
Can I record a phone call on Skype?
Yes, you can record a phone call on Skype. Skype provides a built-in call recording feature that allows you to capture audio and video during your calls. Simply click on the recording button during the call to initiate the recording process.
Conclusion
When it comes to recording Skype calls, MoniMaster stands out as an exceptional tool. With its user-friendly interface and advanced features, MoniMaster provides a seamless experience for recording and monitoring Skype conversations.
Try MoniMaster today!
















