Changing the host's record is the most reliable method for blocking a site on Android. Notwithstanding, this is just conceivable on an established gadget, which is substantially more work than the vast majority most likely need to go through. There are other methods, and you can block a website on your browser.
How to Block a Website on Android?
There are 3 methods here. If you want to know more about how to view browsing history even be blocked, you can move to Part 3 to learn more.
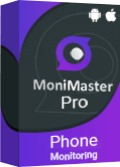
Use MoniMaster Pro for Android to Better Understand Kids
- Check all incoming and outgoing calls & SMS
- Spy on social media apps like WhatsApp, Instagram, Snapchat, Facebook, Viber, WeChat and more
- Track cell phone location in real time and view location history
- Remotely access the files on the target phone, like contacts, photos, call logs, etc.
1. Use Safe Browser
Presently, we will portray the Safe Browser as the second-best strategy to hinder sites on chrome. It can screen all of your program exercises.
Steps:
Step 1. First, you want to introduce the Safe Browser on your Android phone.
Step 2. Then, at that point, open the home screen.
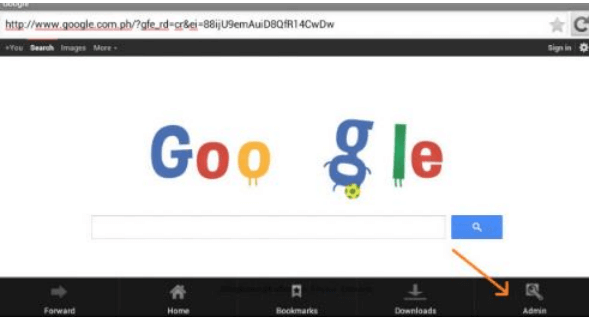
Step 3. Pick the menu, and afterward, Admin.
Step 4. For confirmation purposes, you are permitted to choose the secret word. Step 5. At this second, open the site that you will impede and choose "More" which you will see in the lower part of the right corner.
Step 6. The "Add block" choice will be shown up, and click it. A message will be sent to educate regarding site impeding.
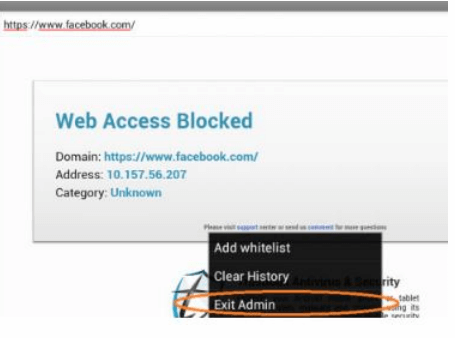
Step 7. Now, you can exit from the administrator assuming everything is finished.
2. Using a firewall
The use of Firewalls helps to block a site that you did not want to see. Consider a firewall, a wall between you and the web. Pick a no-root firewall, so you don't need to root your Android gadget.
Firewalls can hinder locales from relying upon whether you use Wi-Fi or versatile information. You'll get warnings when an application endeavors to get to the web. The firewall is allowed to download, doesn't contain promotions, and has no in-application buys.
Steps:
Step 1. Open Firewall and swipe past the dark bar at the top to choose the Global Filters tab.
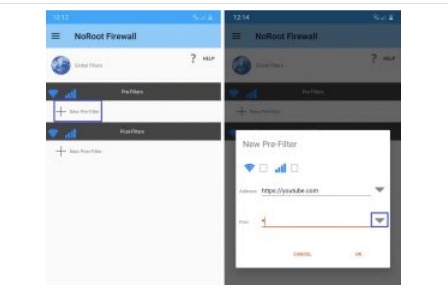
Step 2. Tap New Pre-Filter.
Step 3. Enter the full URL of the site you need to block.
Step 4. In the Port line, tap the down bolt and the reference bullet.
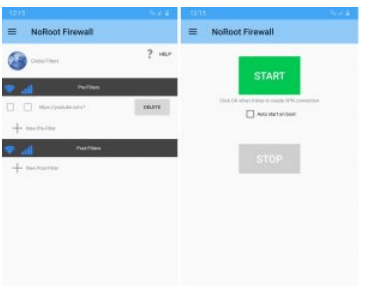
Step 5. Tap OK.
Step 6. Click on the right button to process the home page.
Step 7. Tap Start. The pre-channel you made to hinder the site is added to the rundown of firewall rules.
3. Modifying the Host File
You can change your host record, yet you want to have an attached Android phone to do this. This choice could require specialized information, and we don't prescribe it to every user. By establishing your phone, you face simultaneous challenges:
You might transform your phone into a futile block;
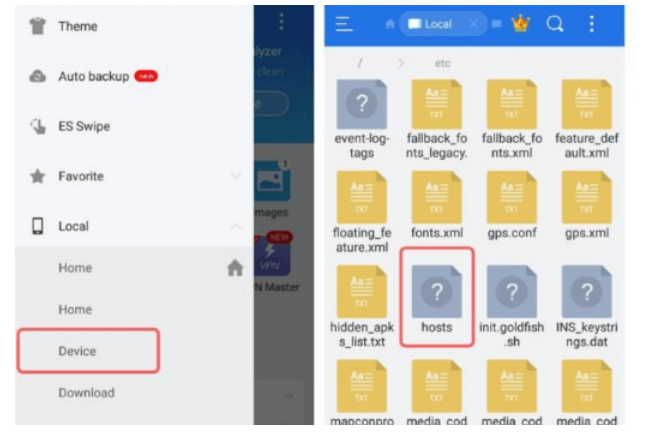
You will void your guarantee;
Your phone will turn out to be more powerless against malware and hacking;
You might lose admittance to get real applications on the Google Play store.
How to Block Inappropriate Websites on Google Chrome on Android?
The internet is full of information; somebody with a phone can find anything they need on the web. We know how effortless it is to get occupied by undesirable sites, particularly when you need to be more helpful with your time. Luckily, there are numerous ways to block a website in the setting.
1. Block Websites in Setting
You can block a website by using the setting option. This is a way to block unwanted content or site you do not want to see or want to keep away from your kids. There are some simple steps to process it.
Steps:
Open your Google Chrome on your Android phone for blocking.
Then visit the site you desire to block.
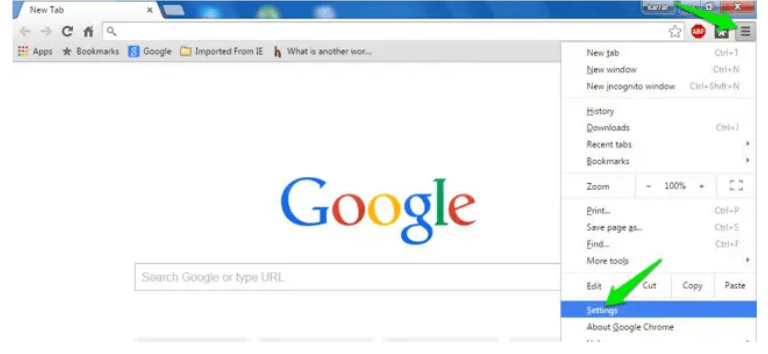
Tap on the location bar, and then process the Info symbol.
Open the site settings option on the chrome.
Modify the setting of Permissions.
The settings did not allow the site to open.
However, block contents and make its pages inadequate, causing clients to stop the site for the explanation of a terrible encounter.
2. Use AppBlock to Block Websites
Google Chrome doesn't have that frame of mind to impede improper sites on your Android phone. Be that as it may, you can download the AppBlock application on Google Play and assume control over issues. The process is as follows:
Steps:
Begin the AppBlock application on your phone
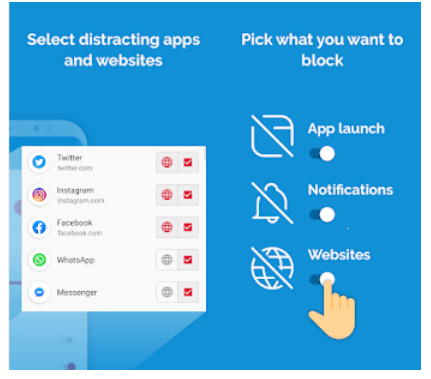
Choose the option "Attempt Quick Block" on the bar and then go next.
Go to the "Networks" tab.
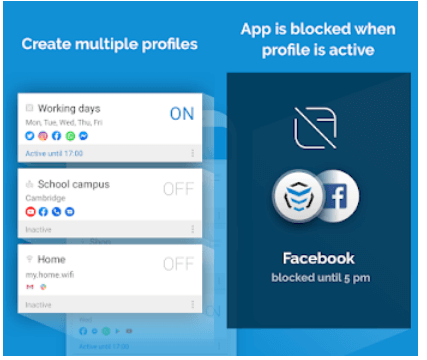
Type the URL of a site you need to hinder and tap "Save."
How to View Browsing History Even Be Blocked?
MoniMaster Pro for Android is an incredible tool for android observing your kid. It permits us to check the use of your child's Android gadgets from a distance. It can generally look at your child's Web History, Browsing Frequency, Website URLs, and Time and Date Stamps. The application likewise permits limiting the utilization of uses on your kid's gadget and confining admittance to sites.
To shield your children from getting dependent on grown-up sites by routinely checking their perusing history and the times they visit those locales, then, at that point, MoniMaster will be the ideal choice to decide for you. It could assist you with checking sites on children's phones.
Key Features of MoniMaster:
Check Browser History:
MoniMaster allows you to track internet history secretly and view the history of your desired browser. You have the choice the block it and can monitor your kid's phone on the dashboard.
Track Text Messages:
It is compulsory to check the messages of your kids. MoniMaster allows you to monitor all the messages even if they are deleted. MoniMaster also enables you to see hidden messages.
Browse Contacts:
You can see the contact list using the powerful feature of MoniMaster. You can see all the contact numbers of anyone you want. It is possible through MoniMaster.
Track GPS Location:
This feature of MoniMaster allows you to track the GPS location of kids'phones. You can view the exact location of your kids—MoniMaster help to protect the family member from danger.
Real-Time Screenshots
MoniMaster allows you to take a screenshot of any app or text. These screenshots keep you aware of your kid's phone, and you can take any compulsory action.
Steps of using MoniMaster:
Step 1. Make an Account:
Click the "Sign Up" button to pursue a substantial record utilizing a legitimate email address. If you accept the agreement, then you can proceed next. Then, you will go to the "My Products" page for more details.
Step 2. Setup Process
On the "My Products" page, you can find the detail you bought, and afterward, click on "Arrangement Guide." Go through the policies cautiously to figure out how to download and introduce the application to set it up. Download the application on your phone. Sign in to your record and follow the process.
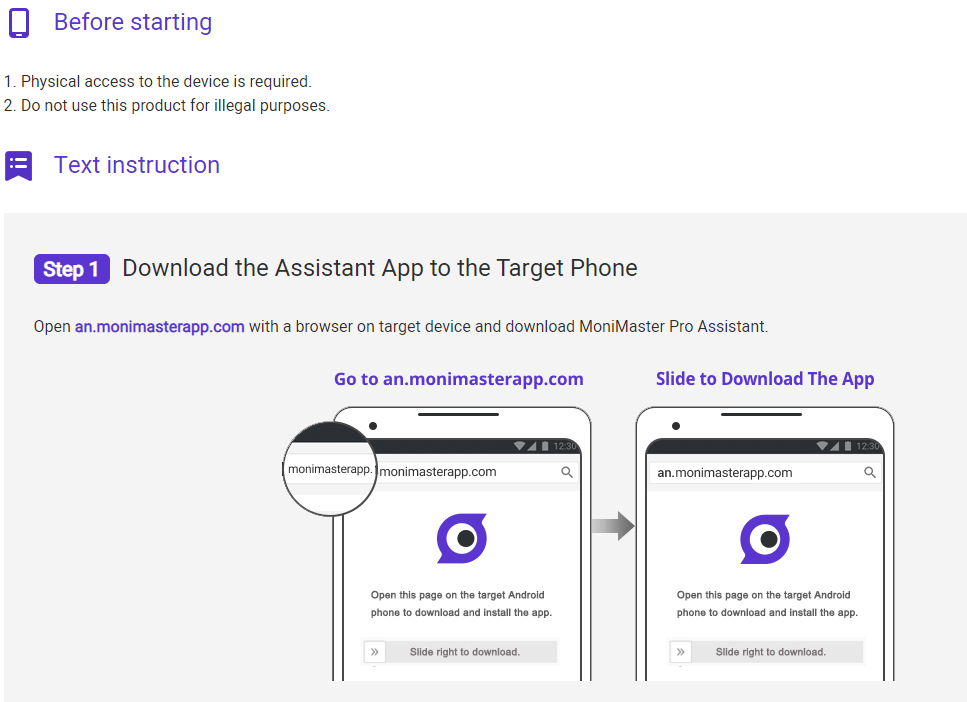
Step 3. Check Your Setup and Start Monitoring on the Dashboard
After adding all the requirements, go to the "Check Setup" page. The process is complete, and you are ready to start monitoring on your phone. Assuming that it's the initial time matching information from the phone to the dashboard, it will require an investment to finish the information sync. From that point forward, you can tap the board on the left side of the dashboard to pick which information you need to check.
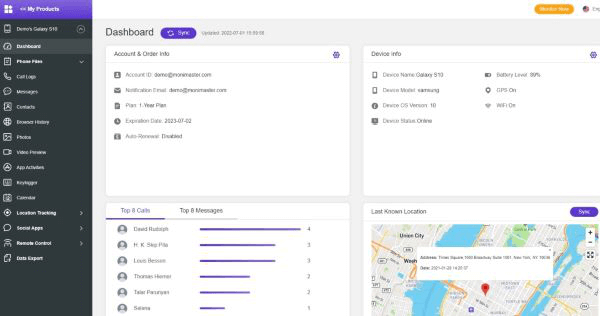
To ensure that you can constantly see the most recent information of the objective phone on the dashboard, ensure the objective phone is generally on or associated with a regular network.
FAQs about Block Websites on Android
Open Google Chrome and click on the three-dab Menu in the upper right corner to go to Settings. Under 'Individuals,' click on the choice which says 'Oversee Other People. Click on 'Add Person and enter the name of the new client. Add the rundown of sites that you need to impede.
Go to the site you need to impede. Tap the upward three dots on the right of the location bar, then go to the Info symbol—tap site settings. Change the Permissions by taping a setting; you can impede media, pop-ups, or others.
Download the Safari site blocker application. At the point when you first open the application, set a secret key. From the menu bar at the highest point of your screen, click its symbol and pick Open Main Window. In the fundamental window, click Web Block.
Conclusion
It is vital to watch out for your kids, not with the aim that you have no faith in them except to safeguard them for their splendid future. The MoniMaster Pro for Android could help you check your kids' cell phones through your phone. So it is wiser to utilize MoniMaster to save your kid from hurtful exercises.
















